Resize / move your desktop wallpaper: Fill, Fit, Stretch, Tile, Center
When you change your wallpaper (desktop background) in Windows 7, the picture's dimensions and position may not always match the width and height of your monitor size / screen resolution. This is where the wallpaper resizing and repositioning options come into play. In this tutorial, we will explain the various settings you can apply to your desktop background: Fill, Fit, Stretch, Tile, and Center. There is no "right" choice, as the best option boils down to your personal preferences and the proportions of the picture you are using.
- In this Windows 7 tutorial, you will learn how to:
- Access wallpaper options in Windows 7 (Control Panel)
- Fill wallpaper (stretching without distortion)
- Make your wallpaper Fit the screen (the empty vertical or horizontal sides of the screen will use desktop background color)
- Stretch your wallpaper picture (to fill the entire screen)
- Tile your desktop background picture (repeats as a pattern)
- Center your wallpaper image (will be framed by your current desktop background color if the picture is too small)
Access the wallpaper options in Windows 7
The fastest way to customize your wallpaper settings in Windows 7 is to open directly this Control Panel screen from start menu:
- Open the start menu, and type "wallpaper" (or "desktop background", both will work)
- Then, click on the "Change desktop background" link that appeared at the top
- Windows 7 will open the "Choose your desktop background" screen of the Control Panel, from where you control all available wallpaper options.
Below the list of pictures you can use as wallpaper, notice a dropdown menu labeled "Picture position" - this is the menu we'll discuss in the remainder of this tutorial.
Resize and reposition your wallpaper background picture
Click on the Picture position dropdown menu, and you will see five options: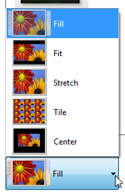
Each of these settings can be changed in real time (Windows 7 will immediately apply the new desktop background option to let you preview it), but you can always keep your current setting simply by clicking on the Cancel button to exit the Control Panel without applying any change.
"Fill" — Make your background picture fit the entire screen
Once you have selected your wallpaper image, select Fill, and Windows 7 will make the picture use your entire desktop. This means that either the width or the height of the picture will be used to resize the image and make it occupy your entire screen, but without stretching the picture: in other words, when you choose Fill, Windows 7 will keep the right proportions of the image ("maintain the picture's aspect ratio") - so that it will not looked squeezed or stretched horizontally or vertically.
Tip: So, unless your image has exactly the same proportion as your current screen resolution, Windows 7 will essentially "crop" the image to make it fit - the top and bottom, or the left and right side, will be invisible, virtually extending beyond your display's visible area.
"Fit" — Stretch your wallpaper one way, and fill the rest of the screen with a solid background color
If you choose the Fit option for your wallpaper, Windows 7 will determine the proportion of your background picture, and fit the width or height to the edges of your monitor (display). The "empty" portion of the screen, not filled by the image, will be "padded" with the solid color of your choice (how to set your desktop's background color).
Notice how the wallpaper image is flanked on each side by our current desktop background color:
"Stretch" — Extend your wallpaper to all edges of your screen
This desktop wallpaper option will rarely look nice with a "figurative" picture (an image that is not a pattern), because Windows 7 will squeeze or stretch the edges of your desktop background picture to make it exactly the same size and dimensions as your current screen resolution.
The somewhat extreme example in the screenshot below illustrates the point - the image we used on the left as desktop background is both squeezed and stretched by Windows as needed to fill the entire screen, essentially distorting it. By contrast, the stretching effect is much less noticeable on a "pattern" type of background image: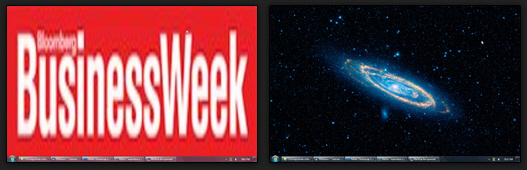
"Tile" — Repeat your wallpaper background image over and over
Windows 7 also lets you Tile your desktop wallpaper: this keeps the current image size and proportions, and will repeat the picture over and over, covering your entire screen: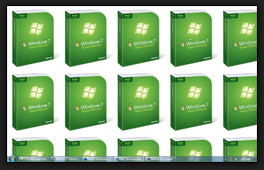
The Tile wallpaper settings works especially well with patterns (which will seamlessly repeat across your screen), but don't always look "right" with a figurative image.
"Center" — Make Windows 7 display your wallpaper centered on screen
When you choose to Center your wallpaper, Windows 7 will leave alone the image's dimensions and proportions (no stretch or squeeze). If the picture size is smaller than your current screen resolution, Windows will "pad" the rest of the screen with your current desktop background color. Otherwise, you will see the center of the photo allowed by the current resolution (the picture expands outside your desktop in all directions).
up ↑