Change the "Recycle Bin" icon in Windows 7
![]() A computer that comes preloaded with Windows 7 uses the same, default "Recycle Bin" icon we are all familiar with (the standard Windows 7 Aero theme). Unlike the default My Computer or Network icons, the Recycle Bin actually uses two distinct images: one icon to show an empty Recycle Bin, and a separate icon file to show a full Recycle Bin (that contains one or more deleted files / folders). As you'll learn in this tutorial, you can change the icons used by the Recycle Bin, and even make the empty and full Recycle Bin use the exact same icon (although it is visually helpful to know, by the icon shown, whether your Recycle Bin contains any file or not!)
A computer that comes preloaded with Windows 7 uses the same, default "Recycle Bin" icon we are all familiar with (the standard Windows 7 Aero theme). Unlike the default My Computer or Network icons, the Recycle Bin actually uses two distinct images: one icon to show an empty Recycle Bin, and a separate icon file to show a full Recycle Bin (that contains one or more deleted files / folders). As you'll learn in this tutorial, you can change the icons used by the Recycle Bin, and even make the empty and full Recycle Bin use the exact same icon (although it is visually helpful to know, by the icon shown, whether your Recycle Bin contains any file or not!)
Change the icon of the Recycle Bin shortcut on your desktop
Follow these steps to customize the Recycle Bin icon on your desktop and in Windows Explorer:
- Click on the start menu to open it, and type "common desktop icons" in the search field.
- Hit Enter to load the first result (or click on it if Windows 7 showed another one as the first one)
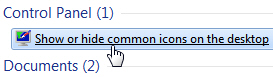
- The Desktop Icon Settings dialog will now open, showing settings available to your system icons:
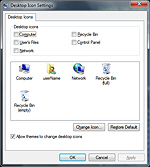
- In the box containing current icon images, Click on the "Recycle Bin (Full)" icon to select it (you will need to perform the same following steps for the "Recycle Bin (Empty)" icon if you want to customize it after you are done with the full version of the Recycle Bin's image).
- After having selected the Windows 7 icon to configure, click on the "Change Icon" button.
- The "Change Icon" dialog will open, showing all "standard" Windows icons.
- Use the horizontal scrollbar to browse through these icons to find one you can use for the Recycle Bin - if you have custom icons you want to use instead, just click on the Browse button to navigate to the folder that contains them, and choose these files.
- Double-click on any of these Windows icons to use it for Recycle Bin.
- Then, click on the OK button to apply the change and return to Windows.
- Windows 7 starts using the new icon for the full/empty Recycle Bin right away: just minimize all your open windows (you can press Windows logo+M on your keyboard) to show your desktop.
- This changed your Recycle Bin icons not only on the desktop, but also in any other place when Windows would show the Recycle Bin icon: one example is when you are looking at your deleted items by having the Recycle Bin loaded in Windows Explorer: notice how Windows 7 is also using your new icon in the address bar (in your case, it would now show your custom icon, not the standard one).
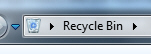
Note: this is all it takes to customize your Recycle Bin icons in Windows 7; if you later want to revert to the original ones, just read the following tutorial: restore your default desktop icons.
up ↑