Hide or show desktop icons in Windows 7
Like previous versions of Windows, desktop icons are visible by default in Windows 7: this means that when you minimize all programs and see your desktop, all icons are displayed. But you can also hide your desktop icons, and show them back again any time you want. If you accidentally hide your desktop icons, or if a prankster who has access to your computer has hidden them, this tutorial explains how to quickly and easily show your desktop icons again.
We will also show you how to hide icons from your desktop, which has two advantages: first, Windows starts faster when desktop icons are hidden, and second, hiding your icons gives you a bit more privacy in a public environment. We will close this Windows 7 tutorial with a tip that allows you to see the content of your desktop even when icons are hidden!
- In this Windows 7 tutorial:
- Show desktop icons
- Hide desktop icons
- View desktop files when icons are hidden!
Show your desktop icons in Windows 7
To unhide your desktop icons in Windows 7, follow these simple steps:
- Minimize all windows, and right-click on the desktop
- From the menu, choose "View"
- And from that sub-menu, click on "Show desktop icons"
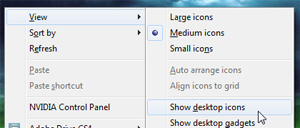
Your icons are now all visible on your desktop. That's all it takes! We'll now show you how to hide icons from your desktop, a very simple procedure, just the opposite of what we just explained.
Hide icons from your desktop
Hiding desktop icons is just as easy, and you don't have to memorize any new steps:
- Right-click on an empty area of your desktop (between two icons, or in one of the corners)
- Click on the View submenu
- Choose "Show desktop icons" - Windows 7 now displays a checkmark next to this menu item, indicating that icons are now visible. When you click on Show desktop icons, two things will happen: Windows will hide your desktop icons, and also remove the checkmark to the menu item.
The final section of this tutorial shows you how to access your desktop icons from within Windows Explorer, viewing your desktop as a regular folder.
Tip: View files on your desktop while icons are hidden!
When your desktop icons are hidden, you can still look at them by opening your desktop as a normal folder (directory), which is very simple:
- Press the Windows logo key on your keyboard, and hit "R" (while holding down the Windows key).
- Windows 7 will open the "Run" dialog, which lets you enter commands, keywords, or program names.
- Type "desktop" inside the text box, and hit Enter:
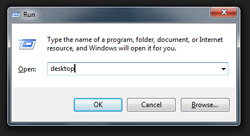
- Windows has now opened your desktop and its content (icons) inside Windows Explorer!
This tip gives you the best of both worlds: the performance and privacy advantages of hiding your desktop icons on the one hand, and the ability to quickly access your desktop's content nonetheless!
up ↑