Highlight text in Microsoft Word 2007 (Color marker)
 Microsoft Word 2007 lets you easily emphasize important text with various formatting options; one option is to mimic a color marker, or "highlighter" - this tutorial will show you how to highlight text in color in your Word documents. While the default is to highlight the text in yellow, you will learn how to use a different text background color, and how to preview highlighted text on-the-fly with the background color palette. We will also explain how to "un-highlight", or remove highlighted text that appears color marked.
Microsoft Word 2007 lets you easily emphasize important text with various formatting options; one option is to mimic a color marker, or "highlighter" - this tutorial will show you how to highlight text in color in your Word documents. While the default is to highlight the text in yellow, you will learn how to use a different text background color, and how to preview highlighted text on-the-fly with the background color palette. We will also explain how to "un-highlight", or remove highlighted text that appears color marked.
This tutorial covers changing the background color of the text with the highlighter: highlighting the text itself does not affect the underlying document's background color: to do that, please read our tutorial on Changing pages' background color.
Highlight text background color in Word 2007
 To highlight text in color in Microsoft Word 2007, start by selecting the portion of text you want to emphasize with a background color.
To highlight text in color in Microsoft Word 2007, start by selecting the portion of text you want to emphasize with a background color.
Then, click on the Home tab of the Ribbon: under the Font block of commands, there is an icon of a color marker. To highlight the text in yellow, the default marker color, simply click on the highlighter button itself, and the selected text's background now stands out in yellow.
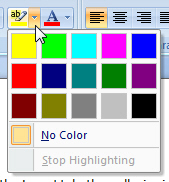 To highlight text in a color different than yellow, click on the highlighter button's dropdown arrow: this will open a menu that displays a palette of colors available for text highlighting. Unlike text color, the highlight color cannot be customized through the custom color wheel.
To highlight text in a color different than yellow, click on the highlighter button's dropdown arrow: this will open a menu that displays a palette of colors available for text highlighting. Unlike text color, the highlight color cannot be customized through the custom color wheel.
But Word 2007 includes no less than 15 highlighting colors - as named by Word: yellow, bright green, turquoise, pink, blue, red, dark blue, teal, green, violet, dark red, dark yellow, gray-50%, gray-25%, black, and "No Color" (a 16th color - which removes highlighting from the text selected when you click this menu item).
Notice that as you move your mouse pointer above each of the highlight color while some text is selected in your document, Word 2007 displays a real time preview of how the selected text will appear once highlighted with the color currently under your cursor.
To accept the highlight color, click on the color swatch, and your text now appears with the background color you picked from the highlighter button's dropdown menu:
Remove color highlighting from text in Word 2007
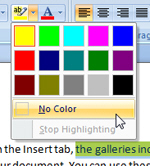 To remove the color marker's highlights from your text, select the portion of your document you no longer want highlighted; then, click on the highlighter button's dropdown arrow, and click on No Color.
To remove the color marker's highlights from your text, select the portion of your document you no longer want highlighted; then, click on the highlighter button's dropdown arrow, and click on No Color.
Microsoft Word removed any background color highlights from the selected text. (To re-highlight the text you just "un-highlighted", simply hit Ctrl+Z on your keyboard, or click the Undo button.)
And this is how you highlight text in color in you Word documents!
Microsoft Word 2007's text highlighting capabilities are great when used in conjunction with the Word's commenting features: this allows you to color code text corrections alongside your comments.
up ↑