Show or hide the ruler in Microsoft Word 2007
By default, Microsoft Word 2007 displays a ruler along the top and left sides of your documents; the ruler allows you to adjust the margins of different elements inside your documents, like tables, paragraphs, bulleted lists, images and charts, etc. Whether you want to display a previously hidden ruler, or hide the ruler to give more screen real estate, Word 2007 gives you two ways to show or hide the ruler, as needed, and without having to go through Word's options and settings dialog: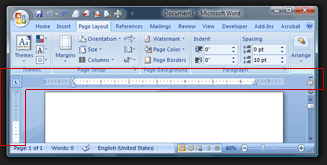
Hide the ruler in Word 2007
Since the ruler is visible by default, we will show you the first way to toggle the ruler's visibility by hiding it: to hide the ruler, click on the ruler-toggle button above the vertical scrollbar. Click on the ruler button, and it will hide the ruler; click on it again, and Word now displays the ruler. This is the fastest way to show or hide the ruler in Microsoft Word 2007:
Note that the ruler-toggling button always shows "View Ruler" as screen tip, whether the ruler is actually visible or not - don't let it confuse you! The ruler will in fact be shown or hidden, as appropriate, regardless of the screen tip's text.
Show the ruler in Word 2007
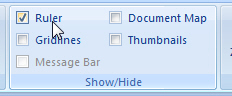 We will now show you a slower but more contextual way to toggle the ruler's visibility in Word 2007: click on the View tab inside the ribbon, and locate the second, unlabeled block of commands containing a single "Show/Hide" button. Click on the Show/Hide button, and a sub-menu of sorts will deploy, containing a set of checkboxes controlling the visibility of various interface elements. If you Word 2007 main window is maximized and large enough, the button will actually be replaced by the series of checkboxes directly (and the block of commands now regains a "Show/Hide" label).
We will now show you a slower but more contextual way to toggle the ruler's visibility in Word 2007: click on the View tab inside the ribbon, and locate the second, unlabeled block of commands containing a single "Show/Hide" button. Click on the Show/Hide button, and a sub-menu of sorts will deploy, containing a set of checkboxes controlling the visibility of various interface elements. If you Word 2007 main window is maximized and large enough, the button will actually be replaced by the series of checkboxes directly (and the block of commands now regains a "Show/Hide" label).
 To show or hide the ruler from this location in the Ribbon, simply check the Ruler checkbox (visible ruler) or uncheck it (ruler hidden). Regardless of the tab being currently selected in the Ribbon, the first way to show or hide Microsoft Word's ruler is, literally, just one click away.
To show or hide the ruler from this location in the Ribbon, simply check the Ruler checkbox (visible ruler) or uncheck it (ruler hidden). Regardless of the tab being currently selected in the Ribbon, the first way to show or hide Microsoft Word's ruler is, literally, just one click away.
...And these are the ways in which you can easily show or hide the ruler in Word 2007.
Disadvantages to hiding the ruler
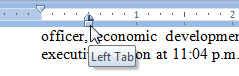 While the ruler can be slightly distracting at times, in addition to occupying valuable screen real estate, it would be better to leave the rulers visible in Word 2007 if you often find yourself adjusting margins of your documents: table margins can easily be adjusted without the ruler visible, but this isn't the case for regular paragraphs and headers. The same holds true for left tabs and other formatting options: note that all of these are still available by right-clicking on a text element, and choosing its Properties - but this will not be as seamless in most cases as using the ruler would be.
While the ruler can be slightly distracting at times, in addition to occupying valuable screen real estate, it would be better to leave the rulers visible in Word 2007 if you often find yourself adjusting margins of your documents: table margins can easily be adjusted without the ruler visible, but this isn't the case for regular paragraphs and headers. The same holds true for left tabs and other formatting options: note that all of these are still available by right-clicking on a text element, and choosing its Properties - but this will not be as seamless in most cases as using the ruler would be.