Insert comments in Microsoft Word 2007 documents
Microsoft Word 2007 gives you the useful ability to include comments in Word documents, that are saved with the document itself. This means that when a friend or colleague emails you a Word document for feedback, you can insert comments that will not affect the document itself; comments in Word 2007 are as easy to create as they are easy to delete. This tutorial will show you how to create comments in Word 2007, how to navigate through comments (useful for long documents), and how to delete a single comment, or delete all comments with a couple of clicks.
Insert a comment in Word 2007
To insert a comment in a Word 2007 document, start by highlighting the piece of text your comments are going to be about. While you don't have to select text, it makes your review work much easier to understand. Your selection can be as short as a single word, and as long as a few paragraphs:
 FYI: unlike Excel, Word 2007 does not let you insert comments by right-clicking on the text selection. Click on the Review tab of the Ribbon, and under the Comments block, click on the New Comment button.
FYI: unlike Excel, Word 2007 does not let you insert comments by right-clicking on the text selection. Click on the Review tab of the Ribbon, and under the Comments block, click on the New Comment button.
Word 2007 inserts an editable comment in the comment sidebar, and displays the relevant text highlighted in red: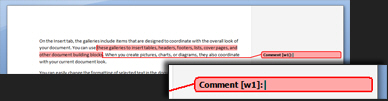
 You can start typing your comment about the text selection in question; note that Word 2007 lets you type as much comment text as you like, and the comment container will grow as needed, as you type more lines of comments. Once you are finished typing your comment, simply click somewhere else in the document.
You can start typing your comment about the text selection in question; note that Word 2007 lets you type as much comment text as you like, and the comment container will grow as needed, as you type more lines of comments. Once you are finished typing your comment, simply click somewhere else in the document.
 Word 2007 formats your comment in red: when you receive a commented document, the reviewer's comments will be displayed in blue. This makes it easy to follow who commented on what.
Word 2007 formats your comment in red: when you receive a commented document, the reviewer's comments will be displayed in blue. This makes it easy to follow who commented on what.
Editing comments
 To edit a pre-existing comment, simply click on it, and the blinking insertion point will indicate that you can start typing inside the comment box shown in the light gray comment margin.
To edit a pre-existing comment, simply click on it, and the blinking insertion point will indicate that you can start typing inside the comment box shown in the light gray comment margin.
Another way to edit your comment is to right-click anywhere inside the red highlighted text, and choose Edit Comment.
Navigate through comments in a Word 2007 document
 Under the Comments section of the Review tab, Word 2007 displays a Previous and a Next button: click on either of these to navigate quickly from one comment to the next. This feature comes in especially handy for multi-page documents, and allow you to jump to the next comment without having to scroll to find them.
Under the Comments section of the Review tab, Word 2007 displays a Previous and a Next button: click on either of these to navigate quickly from one comment to the next. This feature comes in especially handy for multi-page documents, and allow you to jump to the next comment without having to scroll to find them.
Delete a comment in Word 2007
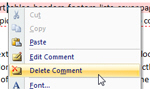 To delete a single comment, right-click on either the portion of text highlighted in red, or on the comment itself: from the menu that deploys, choose Delete Comment.
To delete a single comment, right-click on either the portion of text highlighted in red, or on the comment itself: from the menu that deploys, choose Delete Comment.
If you deleted a comment by mistake, you can "undelete" the comment by hitting Ctrl+Z on your keyboard (or by clicking Undo in the Quick Access Toolbar).
Delete all comments from a Word 2007 document
 If you decide that you no longer need the comments currently integrated to your Word document, click on the Review tab of the Ribbon, and then click on the Delete button's dropdown menu, to access the Delete Comment's menu, and choose "Delete All Comments in Document".
If you decide that you no longer need the comments currently integrated to your Word document, click on the Review tab of the Ribbon, and then click on the Delete button's dropdown menu, to access the Delete Comment's menu, and choose "Delete All Comments in Document".
(The all-comment-deletion command can be undone.)