Insert a link to a web page in Microsoft Word 2007 (Hyperlinks to websites)
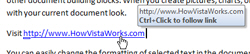 Aside from regular text, images, charts, and the rest, Microsoft Word 2007 lets you insert links to web pages and websites in your documents (also known as "hyperlinks"). Hyperlinks are differentiated from regular text by being automatically colored blue and underlined; both you, the author of the Word document, and the recipients, can open the target web page or website, change the target URL (internet address) of the link, and remove the link functionality from the text altogether. This tutorial shows you how to work with links inside Word 2007 documents.
Aside from regular text, images, charts, and the rest, Microsoft Word 2007 lets you insert links to web pages and websites in your documents (also known as "hyperlinks"). Hyperlinks are differentiated from regular text by being automatically colored blue and underlined; both you, the author of the Word document, and the recipients, can open the target web page or website, change the target URL (internet address) of the link, and remove the link functionality from the text altogether. This tutorial shows you how to work with links inside Word 2007 documents.
Insert a hyperlink in Word 2007
There are two ways to create a web page link inside Word 2007: the first way is to type the text link. Typing the label or the hyperlink means is often more user friendly than including an actual endless, and hard-to-read, "URL" (website address). Second, it means that you can update the target web page in your document without having to change its wording, the text alignment, wrapping, etc. Although the new link will point to a different location, the link's text will remain the same.
 Start by selecting the piece of text you want to use as clickable link; then go to the Insert tab of the Ribbon, and locate the section labeled Links: it includes a Hyperlink, a Bookmark, and a Cross-reference button. Hyperlinks go to an external website or document (Word, PDF...) on the web, whereas the other "links" (bookmarks and cross-references) are links "internal" to the Word document itself. Click on the Hyperlink button, and Word 2007 will open the Insert Hyperlink dialog:
Start by selecting the piece of text you want to use as clickable link; then go to the Insert tab of the Ribbon, and locate the section labeled Links: it includes a Hyperlink, a Bookmark, and a Cross-reference button. Hyperlinks go to an external website or document (Word, PDF...) on the web, whereas the other "links" (bookmarks and cross-references) are links "internal" to the Word document itself. Click on the Hyperlink button, and Word 2007 will open the Insert Hyperlink dialog: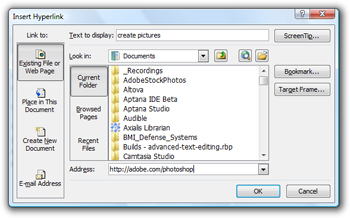
Notice that under Text to display, the Insert Hyperlink window used the text you selected a minute ago: if you wanted to change the link text, you could modify the text contained in the Text to display textbox. Otherwise, just type the web page or website URL inside the Address field, and hit Enter or click OK to accept and set the link target.
Shortcut: hit Ctrl+K on your keyboard to open Insert Hyperlink and quickly create a link.
If you don't select any text prior to creating a hyperlink, or if you leave Text to display blank, Word 2007 will display the URL itself as clickable link. In other words, instead of showing something like "Vista Tutorial", it would just show "http://www.FreeEmailTutorials.com/".
Opening hyperlinks in Word 2007 documents
 Microsoft Word 2007 has created a link to the address you specified. You can now move your mouse over the link you inserted, and your mouse cursor (pointer) takes the shape of a hand, with a pointed finger. You can edit the link text like any other text inside a Word document: the difference is now that if you click on the blue underlined text while holding down the Ctrl key on your keyboard, Word will open the target website in your default web browser. The same thing will happen to anyone to whom you send this document.
Microsoft Word 2007 has created a link to the address you specified. You can now move your mouse over the link you inserted, and your mouse cursor (pointer) takes the shape of a hand, with a pointed finger. You can edit the link text like any other text inside a Word document: the difference is now that if you click on the blue underlined text while holding down the Ctrl key on your keyboard, Word will open the target website in your default web browser. The same thing will happen to anyone to whom you send this document.
Let Word 2007 automatically create links for you
 The second way to create a hyperlink in Microsoft Word is simply to type a raw URL (the internet address itself), or paste the web page location, and hit Space: Word 2007 will automatically detect that the text you just typed or pasted looks like an internet address, and will convert it for you into a blue, underlined, clickable link.
The second way to create a hyperlink in Microsoft Word is simply to type a raw URL (the internet address itself), or paste the web page location, and hit Space: Word 2007 will automatically detect that the text you just typed or pasted looks like an internet address, and will convert it for you into a blue, underlined, clickable link.
If you do not want Word to convert the URL into a link, hit Ctrl+Z or click Undo: this will retain the URL in your document, but remove the automatic transformation that made it clickable!
Removing links from Word 2007 documents
 To keep the link text, whether it is descriptive or the raw internet address (URL), highlight the clickable underlined text, and hit Ctrl+K on your keyboard (or go to Insert > Hyperlink in the Ribbon). In the Insert Hyperlink dialog that opened, click the Remove Link button, and click OK: your text remained, but is no longer a clickable link.
To keep the link text, whether it is descriptive or the raw internet address (URL), highlight the clickable underlined text, and hit Ctrl+K on your keyboard (or go to Insert > Hyperlink in the Ribbon). In the Insert Hyperlink dialog that opened, click the Remove Link button, and click OK: your text remained, but is no longer a clickable link.
…And that's all it takes to use links inside Word 2007 documents!
up ↑