Split a cell into multiple cells in Microsoft Word 2007 tables
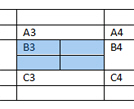 After creating tables in Microsoft Word 2007, you can modify the table structure: add or remove rows, columns, and cells. But you can also split a cell into two or more cells with a single command. This allows you to essentially split a column into multiple columns, or split a row into multiple rows for, without affecting the actual column count or row count of your table: in other words, splitting a table cell in sub-cells allows you to create tables inside another table. This tutorial explains how to split cells in Word 2007 tables.
After creating tables in Microsoft Word 2007, you can modify the table structure: add or remove rows, columns, and cells. But you can also split a cell into two or more cells with a single command. This allows you to essentially split a column into multiple columns, or split a row into multiple rows for, without affecting the actual column count or row count of your table: in other words, splitting a table cell in sub-cells allows you to create tables inside another table. This tutorial explains how to split cells in Word 2007 tables.
Splitting cells in Word 2007 tables
 To split a cell into two or more cells (rows or columns) in Word 2007, right-click inside the cell you want to split, and choose "Split Cells" from the context menu.
To split a cell into two or more cells (rows or columns) in Word 2007, right-click inside the cell you want to split, and choose "Split Cells" from the context menu.
As soon as you do, Microsoft Word displays the Split Cells dialog, which allows you to choose how you want to split the selected cell: you have the option to split the cell into one or more rows or columns (keep or not the current column span or row span).
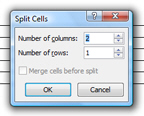 Enter under Number of columns the number of columns (or sub-cells) the selected cell should be split into; and under Number of rows, the number of rows the cell should be subdivided into.
Enter under Number of columns the number of columns (or sub-cells) the selected cell should be split into; and under Number of rows, the number of rows the cell should be subdivided into.
By default, Word 2007 uses 2 for columns and 1 for rows: if you were to hit Enter (or click OK), the current cell would be separated into two cells, but still only represent one row.
Default cell splitting
 On the left is an example of Word's default cell splitting numbers: the selected cell has now become two separate cells whose total width corresponds to the width of the single column that contains them - in other words, the combined width of the two new cells is equal to the width of single cells placed above and below it in the same column.
On the left is an example of Word's default cell splitting numbers: the selected cell has now become two separate cells whose total width corresponds to the width of the single column that contains them - in other words, the combined width of the two new cells is equal to the width of single cells placed above and below it in the same column.
 Also notice that the content of the original cell has been placed into the leftmost cell of the new split cells. If you split a cell into four cells (2 rows and 2 columns), Word 2007 will take the content (if any) of the initial cell, and place it in the first newly created cell (top left new cell).
Also notice that the content of the original cell has been placed into the leftmost cell of the new split cells. If you split a cell into four cells (2 rows and 2 columns), Word 2007 will take the content (if any) of the initial cell, and place it in the first newly created cell (top left new cell).
Splitting a cell into multiple rows and columns
 Word 2007 of course lets you split cells into as many sub-cells as needed.
Word 2007 of course lets you split cells into as many sub-cells as needed.
The limit is obviously based on the width of the table, the number of rows and columns, and beyond a certain point, the table will have to be resized to accommodate the creation of new cells. The screenshot below illustrates how Microsoft Word resized our original table after splitting one of its cells into 9 rows and 9 columns. This somewhat extreme example presents some aesthetic shortcomings - but it shows that Word will let you split away:
If, when you right-click on a cell, Word 2007 does not show "Split Cells" in the context menu, you probably have more than one cell currently selected: you will then see "Merge Cells" instead. This command allows you to select multiple cells, and create a single new cell out of them - this is discussed in details in the next tutorial: how to merge cells into a single new cell.
up ↑