View documents in full screen mode with Word 2007 (Full Screen Reading view)
 Microsoft Word 2007 displays your document in regular screen mode by default, where the Ribbon, toolbars, status bar, scrollbars and controls are all visible and one click away. It is, however, possible to view any Word document in "full screen mode" (or "Full Screen Reading" view), where most of the screen real estate is devoted to the document's content. This tutorial explains how to get in and out of full screen mode in Word 2007.
Microsoft Word 2007 displays your document in regular screen mode by default, where the Ribbon, toolbars, status bar, scrollbars and controls are all visible and one click away. It is, however, possible to view any Word document in "full screen mode" (or "Full Screen Reading" view), where most of the screen real estate is devoted to the document's content. This tutorial explains how to get in and out of full screen mode in Word 2007.
Switch to full screen mode in Word 2007
 To view the current document in full screen mode, click on the View tab of the Ribbon; by default, Word 2007 displays your documents in "Print Layout", where fictitious pages are displayed on screen, mimicking the way the document will look once printed. Putting other layouts aside for now, locate and click on the Full Screen Reading button under the Document Views section of the Ribbon.
To view the current document in full screen mode, click on the View tab of the Ribbon; by default, Word 2007 displays your documents in "Print Layout", where fictitious pages are displayed on screen, mimicking the way the document will look once printed. Putting other layouts aside for now, locate and click on the Full Screen Reading button under the Document Views section of the Ribbon.
 The current document is now displayed in Full Screen Reading view, or full screen mode. You now only see a single toolbar at the top of the window, and Windows Vista's taskbar (which is by default displayed at the bottom of your screen). Each page shows navigational arrows to allow you to navigate, still in full screen mode, to the previous or next page inside your current Microsoft Word document.
The current document is now displayed in Full Screen Reading view, or full screen mode. You now only see a single toolbar at the top of the window, and Windows Vista's taskbar (which is by default displayed at the bottom of your screen). Each page shows navigational arrows to allow you to navigate, still in full screen mode, to the previous or next page inside your current Microsoft Word document.
Tip: Another quick way to view your document in full screen mode is to use the status bar's View buttons: the status bar is the strip of controls along the bottom edge of Microsoft Word's main window. Locate the second view button and click on it:

Word 2007 commands in full screen mode
To conserve screen real estate, the toolbar Word 2007 displays in full screen mode is minimalistic: the leftmost segment focuses on document reviewing, and includes Save, Print, a Tools menu, the text highlighter, the comment tool, marker, and eraser. The middle section allows you to quickly navigate through the pages of your document while remaining in full screen mode, and the last segment lets you customize your full screen reading view (the "View Options" menu), or exiting full screen mode.
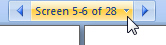 Use the Screen X-Y of Z dropdown menu to jump through sections of your document. This approach is especially useful for large Microsoft Word documents, where moving one page at a time may not be ideal.
Use the Screen X-Y of Z dropdown menu to jump through sections of your document. This approach is especially useful for large Microsoft Word documents, where moving one page at a time may not be ideal.
Revert from full screen mode to the regular print layout
 To exit full screen mode, click the Close button displayed in the top right corner of the Full Screen Reading window. Alternatively, hit the Escape key on your keyboard (Esc), and Word 2007 will go back to its normal document view.
To exit full screen mode, click the Close button displayed in the top right corner of the Full Screen Reading window. Alternatively, hit the Escape key on your keyboard (Esc), and Word 2007 will go back to its normal document view.
Note that Full Screen Reading view, or full screen mode, only affects the current document. Other documents you may have had opened will not be affected by full screen view, and be displayed in normal print layout view. Switching away from documents displayed in full screen mode will not make them automatically exit full screen view.
up ↑