Show or hide the Ribbon in Word 2007
Microsoft Word 2007 introduces "The Ribbon" instead of the menus and toolbars you are familiar with from previous versions of Office. Unlike menus and toolbars, the Ribbon can take quite a bit of screen real estate, especially with wide screens that offer plenty of horizontal space, but limited height, of vertical space. This tutorial shows you how to show or hide the Ribbon at will in Word 2007.
Hide the Ribbon in Word 2007
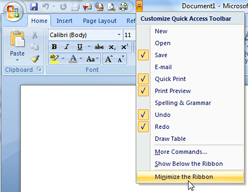 To hide the Ribbon in Microsoft Word 2007, locate the down-pointing arrow right of the Quick Access Toolbar (pictured on screenshot).
To hide the Ribbon in Microsoft Word 2007, locate the down-pointing arrow right of the Quick Access Toolbar (pictured on screenshot).
Click on the arrow to pull down the customization menu, and click Minimize the Ribbon. This will hide the Ribbon, leaving only visible the Ribbon's tab headers.
Clicking on any of the tabs will now display the tab's commands, and hide the ribbon once you have clicked on a command, or placed your mouse cursor (pointer) back inside the Word document.
The command icons and text contained inside the ribbon are resized or hidden, as needed, as you resize Word 2007 in width: the narrower the window, the less icons and text are displayed in the ribbon. But there is no intermediary step to hiding the ribbon, since this behavior only works sideways: you cannot resize down the height of the ribbon itself - it is always the same height, or hidden.
Working with the hidden Ribbon
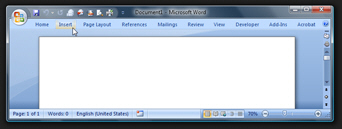
Hovering over the tab header gives you a colored visual feedback, indicating that you can click on the tab in question. And again, Word 2007 will expand the Ribbon when you click on the tab, and revert to its hidden Ribbon state once you are done.
Hiding the ribbon makes Word 2007 looks more like previous versions of Microsoft Word, which used menus: when the ribbon is hidden, each tab label becomes, in effect, a menu header. One of the advantages of the ribbon is that, unlike menus, it displays all the editing and formatting commands of the currently selected tab. This means that you only need to click once to activate the desired command when the ribbon is showing, but two clicks are needed otherwise (which also holds true for previous versions of Word, which do not include a ribbon at all).
If you use a lot of keyboard shortcuts in Word, you do not need to show the ribbon except when you forgot which keyboard shortcut to hit to activate a particular command. (Unfortunately, unlike previous versions of Word, the keyboard shortcuts in Word 200 typically require at least 3 keystrokes (not 2), if not more in some cases - but, if you have memorized them, many of the old keyboard shortcuts are still supported in Word 2007, for compatibility reasons!)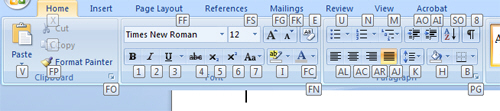
Show the Ribbon in Word 2007
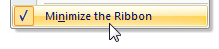 Whether you temporarily or permanently want Microsoft Word 2007 to revert to showing the Ribbon, follow the same procedure: click on the down-pointing arrow menu, and choose Minimize the Ribbon: notice that a check mark has been added next to the command; it will now be removed, and Word will show the Ribbon at all times.
Whether you temporarily or permanently want Microsoft Word 2007 to revert to showing the Ribbon, follow the same procedure: click on the down-pointing arrow menu, and choose Minimize the Ribbon: notice that a check mark has been added next to the command; it will now be removed, and Word will show the Ribbon at all times.