Insert a column in a table with Microsoft Word 2007
Any tables created in Microsoft Word can be edited after the fact: you can add or delete rows, columns, or even single cells. In this tutorial, we will show you how to insert a column inside a pre-existing table, using Word 2007 (although the process of inserting columns in tables has not changed from previous versions of Word). Word 2007 gives you some control in letting you create columns either to the left or to the right of the current column.
Insert a column to the left of the current column in Word 2007
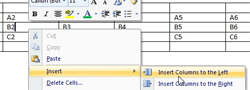 To insert a new column in a table with Word 2007, right-click inside any cell: to create a new column on the left of the column in which you right-clicked, choose Insert > Insert Columns to the Left: although Word says "columns" (plural), only a single new column will be inserted in your table, on the left of the current column.
To insert a new column in a table with Word 2007, right-click inside any cell: to create a new column on the left of the column in which you right-clicked, choose Insert > Insert Columns to the Left: although Word says "columns" (plural), only a single new column will be inserted in your table, on the left of the current column.
Word 2007 has inserted a new column of blank cells on the left of the column which contained the table cell from which you right-clicked:
Microsoft Word automatically selects the content of that column: simply click inside the cell you would like to edit in the newly inserted column, and you can resume working on your work.
Inserting columns to the right of the current column
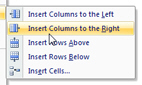 Microsoft Word 2007 lets you just as easily insert a new column on the right of the current column: exactly the same way as before, right-click inside any cell contained in the column next to which you want a new column, and choose Insert > Insert Columns to the Right - and here again, Word will only insert a single new column (in spite of the plural used in "Columns"), on the right of the current column:
Microsoft Word 2007 lets you just as easily insert a new column on the right of the current column: exactly the same way as before, right-click inside any cell contained in the column next to which you want a new column, and choose Insert > Insert Columns to the Right - and here again, Word will only insert a single new column (in spite of the plural used in "Columns"), on the right of the current column:
And this is how you create new columns in tables inside your Microsoft Word documents...
up ↑