Check your spelling in Word 2007 documents (Built-in spell-checker)
 Microsoft Word 2007 comes with a built-in spell-checker. By default, Word will check your spelling as you type, and underline with a wavy red line any word it does not recognize. You have the ability to disable this behavior, and we will show you how to check the spelling of your document if Word 2007 is not set to do it automatically for you. This tutorial will also show you how to add words to your custom dictionary, so that Microsoft Word stops flagging them as misspelled.
Microsoft Word 2007 comes with a built-in spell-checker. By default, Word will check your spelling as you type, and underline with a wavy red line any word it does not recognize. You have the ability to disable this behavior, and we will show you how to check the spelling of your document if Word 2007 is not set to do it automatically for you. This tutorial will also show you how to add words to your custom dictionary, so that Microsoft Word stops flagging them as misspelled.
Spell-check your documents in Word 2007
Underlining a word with a red wavy line is Word 2007's way of telling you that it does not recognize the word (and therefore considers it misspelled). When Microsoft Word's built-in spell-checker flags a word as misspelled, you have three choices:
- Ignore Microsoft Word's warning, and keep typing;
- Look at Word's suggestion for the spelling of the problematic word;
- If you know that the word is in fact correct, add that word to your custom dictionary, so that Microsoft Word won't flag it as misspelled next time it encounters it.
Evaluate spelling suggestions offered by Microsoft Word
 To check what alternate spelling of the misspelled word the spell-checked is offering, right-click in the middle of the red-wavy-underlined word, and Word 2007 displays the spelling it thinks match the misspelled word.
To check what alternate spelling of the misspelled word the spell-checked is offering, right-click in the middle of the red-wavy-underlined word, and Word 2007 displays the spelling it thinks match the misspelled word.
To accept one of the alternate spellings, click on it in the spell-checker's context menu, and Word 2007 will replace your initial misspelled word with the proper spelling version of it.
Add new words to your custom dictionary in Word 2007
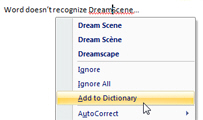 Especially if you use jargon in your documents, Microsoft Word may regularly flag as misspelled legitimate words; here's how to prevent Word's spell-checker from marking these words as misspelled in the future.
Especially if you use jargon in your documents, Microsoft Word may regularly flag as misspelled legitimate words; here's how to prevent Word's spell-checker from marking these words as misspelled in the future.
"DreamScene" is the name of an add-on for Windows Vista Ultimate users that allows for animated desktop backgrounds. Although DreamScene is a Microsoft product, it has not yet been added to Word 2007's built-in dictionary, and is therefore flagged as a spelling mistake.
To add an unrecognized but properly spelled word to the dictionary against which Word 2007 looks for spelling errors, right-click on the word, and choose Add to Dictionary. Next time Microsoft Word encounters the word in question, it will recognize it and no longer see it as a misspelling.
Microsoft Word's built-in spell checker is case sensitive. This means that you may have to add words to the custom dictionary more than once in some cases (e.g. the capitalized version of the word that starts a sentence, and the lower case version of the word found in mid-sentence). Word casing aside, the same scenario may happen when Word 2007 encounters for the first time the singular or plural version of a custom word.
Manually launch the spell-checker in Word 2007
If the automatic spell-checker was disabled by you or another user, you can always launch the spell checking process manually by hitting the F7 key on your keyboard.
Enable or disable automatic spell-checking
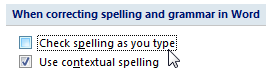 To turn on or off the automated spell checking Word 2007 runs in the background as you type, click on the Office menu (top left round button), and choose Word Options. From the Word Options dialog that opened, go to the Proofing tab, and check/uncheck the checkbox labeled "Check spelling as you type" under When correcting spelling and grammar in Word. (A later tutorial will cover the spell-checking options and settings for Word 2007.)
To turn on or off the automated spell checking Word 2007 runs in the background as you type, click on the Office menu (top left round button), and choose Word Options. From the Word Options dialog that opened, go to the Proofing tab, and check/uncheck the checkbox labeled "Check spelling as you type" under When correcting spelling and grammar in Word. (A later tutorial will cover the spell-checking options and settings for Word 2007.)
View or edit your custom dictionary
Word 2007's custom dictionary is actually a plain text file containing the listing of unrecognized words to accept as properly spelled. To view your custom dictionary, click on the Office button (top left of Word's main window), and click on Word Options. Then select Proofing, and click on Custom Dictionaries. The Custom Dictionaries dialog contains a button to Edit Word List, and list the File path of your custom dictionaries' folder.
Your custom dictionary file, which can be opened with Notepad, is in the following location:C:\Users\yourUserName\AppData\Roaming\Microsoft\UProof\
(replace "yourUserName" with your actual Windows user name)