Insert a table in Microsoft Word 2007
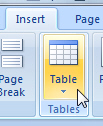 Microsoft Word 2007 lets you quickly insert tables with the table grid, the Quick Tables feature, and offers more flexible options with the Insert Table dialog or the table designer. This tutorial will show you several ways in which you can create tables in Word 2007. We will also show you how the style, or appearance, of tables can be quickly customized. The next tutorials in this series will explain advanced table manipulation, like splitting cells, merging cells, inserting rows or deleting rows, inserting columns or deleting columns, etc. Let us start with this tutorial, and show you how to create a table in Word 2007.
Microsoft Word 2007 lets you quickly insert tables with the table grid, the Quick Tables feature, and offers more flexible options with the Insert Table dialog or the table designer. This tutorial will show you several ways in which you can create tables in Word 2007. We will also show you how the style, or appearance, of tables can be quickly customized. The next tutorials in this series will explain advanced table manipulation, like splitting cells, merging cells, inserting rows or deleting rows, inserting columns or deleting columns, etc. Let us start with this tutorial, and show you how to create a table in Word 2007.
Insert a table in Word 2007 (simplest way)
 To quickly create a table in Microsoft Word 2007, click on the Insert tab of the Ribbon: the second block of commands, labeled "Tables", includes a single button-dropdown combo titled "Table" - click on it.
To quickly create a table in Microsoft Word 2007, click on the Insert tab of the Ribbon: the second block of commands, labeled "Tables", includes a single button-dropdown combo titled "Table" - click on it.
The Table menu will open, revealing several options to create a table. We will start by explaining the quick table designer: keep moving your mouse cursor downwards, and Word 2007 will highlight cells of a sample table blueprint, and design the table in real time inside your document so that you can preview it.
Quick table designer
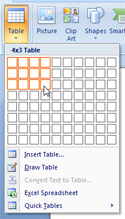 Notice that the header of the quick table designer gives you a summary of the currently laid out table: something like "4x3 table", as in the screenshot.
Notice that the header of the quick table designer gives you a summary of the currently laid out table: something like "4x3 table", as in the screenshot.
The quick table designer will be the most efficient way to insert tables in Microsoft Word, and allows for table of up to 8 rows and 10 columns; we will next show you how to use the Insert Table command and dialog for table that would need more rows and/or more columns.
Once you have enough rows and columns in the real time preview, click on the last cell (bottom right) of the menu, and the table will be inserted in your document - simply moving your pointer above the quick table designer only creates a temporary table for your preview, and this table does not remain in your document unless you click its lower right bounding cell to confirm that your table insertion to Word 2007.
Using the "Insert Table" dialog

 Whether you want to insert a larger table in your Word document, or whether you want to customize the table layout outside the default options, proceed the same way by clicking on Insert > Table, and then click on the Insert Table command.
Whether you want to insert a larger table in your Word document, or whether you want to customize the table layout outside the default options, proceed the same way by clicking on Insert > Table, and then click on the Insert Table command.
The Insert Table dialog box will open, offering three options: type in the Number of columns you want, the Number of rows, and choose whether the table should be of Fixed column width (default), AutoFit to contents (where the cells' width varies based on their content), or AutoFit to window.
 The default of fixed column width has an additional setting, which defaults to Auto: this means that the cells of the table will be equal (unless and until your resize a column), and take the full width of your document. You can otherwise use the up or down arrow buttons to specify a column width in inches.
The default of fixed column width has an additional setting, which defaults to Auto: this means that the cells of the table will be equal (unless and until your resize a column), and take the full width of your document. You can otherwise use the up or down arrow buttons to specify a column width in inches.
Unchecked by default, this Remember dimensions for new tables lets you set the default configuration for table inserted this way in Word 2007: if you want Word to keep these settings for tables you create in the future, tick the checkbox, and click OK.
Word 2007's "Draw Table" command
 These two approaches will meet 99% of your table design needs, but Microsoft Word 2007 offers yet another way to create table with its Draw table command: use this command when you need to create complex tables whose cells are not aligned the traditional way, in tabular format.
These two approaches will meet 99% of your table design needs, but Microsoft Word 2007 offers yet another way to create table with its Draw table command: use this command when you need to create complex tables whose cells are not aligned the traditional way, in tabular format.
We will let you experiment with this rather intuitive feature.
Quick Tables
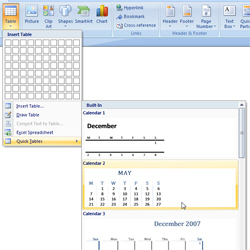 Finally, Word 2007 lets you insert and create pre-formatted and styled tables with the Quick Tables feature of the Table menu.
Finally, Word 2007 lets you insert and create pre-formatted and styled tables with the Quick Tables feature of the Table menu.
Simply go to Insert > Table > Quick Tables, and Word 2007 displays a scrollable list of tables and styles you can insert in your document: simply click on the quick table style you like, and Word will create the table in the current document.
You can them type over the sample data, and manipulate it (add or delete rows, columns) as any regular table: the preformatted style can also be modified on-the-fly, as if you were using a table you created yourself:
And these are the various ways Word 2007 lets you create tables in your documents; the next tutorials will explain you in detail how to work with Microsoft Word tables.
up ↑