Crop images or pictures in Microsoft Word 2007
Whether you insert an image from a file in your Word 2007 document, or paste it from another location, the image may display more content than you care to show. This is where the Image Crop command comes into play: Word 2007 lets you define an area of a picture in a document, and make the selected area become the new image, essentially "cropping out" the undesired portion of the graphic. This tutorial shows you how to crop an image in Word 2007.
Cropping does not resize the image or picture: it only takes the portion you define, and removes the surrounding portions from the image. In many cases, you may wish to resize the image first, as needed, and then proceed to cropping it.
Crop an image in Word 2007
 After you have inserted an image or picture in your Microsoft Word document, and resized it to your liking, click on the picture to select it. Word 2007 displays in a red aura a new tab, containing commands relevant to graphics manipulation (the same behavior Word displays when you select a table, for example).
After you have inserted an image or picture in your Microsoft Word document, and resized it to your liking, click on the picture to select it. Word 2007 displays in a red aura a new tab, containing commands relevant to graphics manipulation (the same behavior Word displays when you select a table, for example).
 Click on the Picture Tools / Format tab, and Word 2007 displays the available image editing commands: in the rightmost block, labeled "Size", the first button is called Crop.
Click on the Picture Tools / Format tab, and Word 2007 displays the available image editing commands: in the rightmost block, labeled "Size", the first button is called Crop.
Click on crop (while still having the image selected, with visible resize handle, in your document).
Define the crop area of the picture
 Word 2007 now surrounds you image with black delimiters: move your mouse cursor (pointer) over any of these delimiters, and your cursor will change shape, indicating that you can start dragging the delimiter to define the crop area. (The right-resize delimiter is circled in red on the screenshot.)
Word 2007 now surrounds you image with black delimiters: move your mouse cursor (pointer) over any of these delimiters, and your cursor will change shape, indicating that you can start dragging the delimiter to define the crop area. (The right-resize delimiter is circled in red on the screenshot.)
Work with each of the delimiters, as needed, until you have the area of the picture you want to retain: notice that Microsoft Word 2007 crops in real time. If you have cropped more than you intended, simply click the Undo button in the Quick Access Toolbar, or hit Ctrl+Z on your keyboard.
Accept the picture crop operation
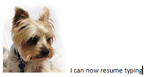 Once you are satisfied with the cropped image, simply click anywhere else in your Word document, and resume your work.
Once you are satisfied with the cropped image, simply click anywhere else in your Word document, and resume your work.
Cropping images in Word 2007 is that easy!