Add a background image in Word 2007 ("Picture Watermark")
 By default, the background of documents in Microsoft Word does not include a solid background color or a background image ("picture watermark"). But Word 2007 lets you display a custom image or picture as background for your document. You can either display in the background a "text watermark" (like "confidential") or a "picture watermark".
By default, the background of documents in Microsoft Word does not include a solid background color or a background image ("picture watermark"). But Word 2007 lets you display a custom image or picture as background for your document. You can either display in the background a "text watermark" (like "confidential") or a "picture watermark".
This tutorial explains how to customize the Word documents' background to display text or images in transparency, for on-screen viewing or printed documents.
Display a text watermark in Word 2007
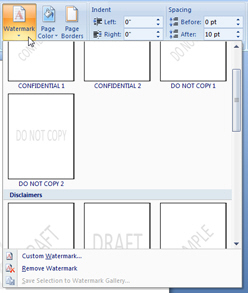 Microsoft Word 2007 comes with multiple built-in text watermarks you can display in the background of your documents, behind the text. To display one of the built-in text watermark, click on the Page Layout tab of the Ribbon, and locate the Page Background section of commands.
Microsoft Word 2007 comes with multiple built-in text watermarks you can display in the background of your documents, behind the text. To display one of the built-in text watermark, click on the Page Layout tab of the Ribbon, and locate the Page Background section of commands.
Click on the Watermark button/dropdown combo.
A list of ready-to-use text watermarks is shown in a scrollable list: each of the text watermark can be displayed horizontally in your document, or as a diagonal. Clicking on any of the text watermark in the Watermark menu will apply the watermark as background to your current document. (To remove the watermark from your document, hit Ctrl+Z to Undo, or click Remove Watermark from the Watermark menu.)
Custom text watermark
If none of the built-in text watermark will do for you, click instead on Custom Watermark in the menu: this will open the Printed Watermark dialog, which allows you to create your own custom text watermark from right within Word 2007, from where you can define custom text, font, text size, color, and orientation for the background text watermark: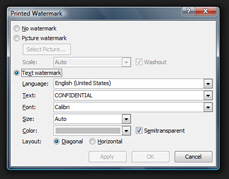
Display a background image, or picture watermark, in Word 2007
Whether you want to display text or a picture as background for your Word document, you can use any picture to which you have access, whether the image depicts text or not. 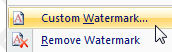 The process to adding an image background to your document is rigorously identical: click on the Page Layout tab of the Ribbon, and click on the Watermark button/dropdown combo: select Custom Watermark.
The process to adding an image background to your document is rigorously identical: click on the Page Layout tab of the Ribbon, and click on the Watermark button/dropdown combo: select Custom Watermark.
Custom background picture settings
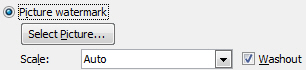 The Printed Watermark opens, with No watermark selected by default.
The Printed Watermark opens, with No watermark selected by default.
To display an image as background, choose on Picture Watermark. Click on the Select Picture button to navigate through folders on your computer and find a suitable picture for watermark image.
The Scale dropdown menu determines whether Word 2007 will "auto fit" the dimensions of the image to have the watermark picture fill the document as appropriate ("Auto", the default choice), or if you want to set your self the scaling factor, if any, for the background image. We recommend that you let Microsoft Word take control of the layout of the image by leaving "Auto" as the selected choice.
 Make sure that the Washout checkbox is checked: this instructs Word 2007 to display the image in transparency, to avoid conflicts and legibility issues with the document's text, which is displayed in direct overlay.
Make sure that the Washout checkbox is checked: this instructs Word 2007 to display the image in transparency, to avoid conflicts and legibility issues with the document's text, which is displayed in direct overlay.
As this tutorial just showed you, Microsoft Word 2007 makes displaying either a text watermark or a custom background image extremely user-friendly!
up ↑