Insert a header in Microsoft Word 2007 documents
 Microsoft Word 2007 lets you insert plenty of options in your documents, like page header, footer, footnotes, etc. The header can contain static information (e.g. information that shows on the header of every page), as well as "dynamic" or "variable" information, that changes for each page header in your Word document (page numbers are an example of dynamic header/footer data). This tutorial will show you how to create a header in Word 2007, and how to edit header text after the fact.
Microsoft Word 2007 lets you insert plenty of options in your documents, like page header, footer, footnotes, etc. The header can contain static information (e.g. information that shows on the header of every page), as well as "dynamic" or "variable" information, that changes for each page header in your Word document (page numbers are an example of dynamic header/footer data). This tutorial will show you how to create a header in Word 2007, and how to edit header text after the fact.
Add a header in Word 2007
Word 2007 lets you add a header in several different ways: this tutorial shows you the simplest and most intuitive way to create a header. Make sure you have an opened Word document in front of you; to be able to preview the header in context, if your document is empty, type =rand() and hit Enter: this tells Word 2007 to insert random text in your document.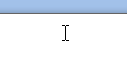 Scroll to see the top of a page, where the typing area (white page) stops and Word interface starts (blue, by default). Now double-click near the top edge of the document's "page" (mouse cursor position shown on screenshot). Word 2007 will now enter in "header / footer editing mode", and let you type the information you need to display in the header of each page.
Scroll to see the top of a page, where the typing area (white page) stops and Word interface starts (blue, by default). Now double-click near the top edge of the document's "page" (mouse cursor position shown on screenshot). Word 2007 will now enter in "header / footer editing mode", and let you type the information you need to display in the header of each page.
The rest of your document's text is grayed out (50% transparency), while the header editing area shows as a normal Microsoft Word document:
 A less direct way to insert a header in a Word 2007 document is to click the Insert tab, and then click the Header button. Double-clicking the top of a page achieves the same header-insertion result, only a bit faster.
A less direct way to insert a header in a Word 2007 document is to click the Insert tab, and then click the Header button. Double-clicking the top of a page achieves the same header-insertion result, only a bit faster.
Formatting the document header in Word 2007
Now that you have inserted a header, you can start typing the text you want to appear in the header of each page: notice that all the regular text editing commands are at your disposal (like center alignment, bold, italic, etc.) But, in header editing mode, Word 2007 also displays an extra tab with options specifically designed for document headers:
A separate tutorial is dedicated to page numbering (pagination) in Word 2007; all the other commands displayed in the Header & Footer Tools / Design tab give you access to various functionality, from inserting a date in the header, inserting images, etc. You can experiment with the various header tools in a test Microsoft Word document.
Built-in header templates (applied on both page header and page footer)
 Spend some time exploring the Header button's dropdown menu options: Word 2007 includes predefined header templates that you can apply to your header with a single click. The header templates work in much the same way templates or themes work with regular documents.
Spend some time exploring the Header button's dropdown menu options: Word 2007 includes predefined header templates that you can apply to your header with a single click. The header templates work in much the same way templates or themes work with regular documents.
You now know how to quickly and easily you can insert a page header in Word 2007 documents!
Headers are only the first part of the equation: the next tutorial explains how to insert a footer in your Word documents, the whole process is nearly identical to creating a header.
up ↑