Delete a row from a table in Microsoft Word 2007
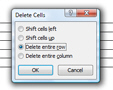 Just as you can insert new rows and columns in pre-existing tables in Word 2007, you can delete rows and columns, whether they contain any data or not. This tutorial explains how to delete a row from a table in your Microsoft Word documents. You can either delete the content of a row, but keep the structural row inside the table, or delete the row and its content: this tutorial will show you how to both delete the content of rows, and how to delete rows themselves.
Just as you can insert new rows and columns in pre-existing tables in Word 2007, you can delete rows and columns, whether they contain any data or not. This tutorial explains how to delete a row from a table in your Microsoft Word documents. You can either delete the content of a row, but keep the structural row inside the table, or delete the row and its content: this tutorial will show you how to both delete the content of rows, and how to delete rows themselves.
Delete the content of a row in Word 2007
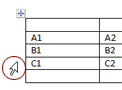 Microsoft Word lets you optionally keep a table row intact, but delete the data (text or image) contained within that row. To delete the content of a row, but keep the row, move your mouse pointer (cursor) on the left of the table until the pointer becomes an arrow as shown on the screenshot: position your cursor at the same level as the row whose content you want to delete, and click once.
Microsoft Word lets you optionally keep a table row intact, but delete the data (text or image) contained within that row. To delete the content of a row, but keep the row, move your mouse pointer (cursor) on the left of the table until the pointer becomes an arrow as shown on the screenshot: position your cursor at the same level as the row whose content you want to delete, and click once.

Word 2007 has not highlighted (by default in blue) the content of the row: now hit Del (the Delete key) on your keyboard, and Word will delete the content of that row.
Selecting a row in a table and hitting Del will delete the content of that row; selecting a table row and hitting Backspace will delete the actual row (and its content).
Delete a row from a table in Word 2007
If you want to remove both the row and its content, you can use the keyboard shortcut described above: select the row, and hit Backspace. But we will also show you another way to remove a row from a table, easier to remember:
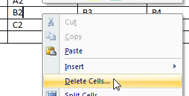 Right-click in a cell inside the row you would like to delete.
Right-click in a cell inside the row you would like to delete.
From the context menu that opens, choose Delete Cells, and the Delete Cells dialog box will open. By default, "Shift cells left" is selected, so you first need to choose the "Delete entire row" option - then hit Enter (or click OK).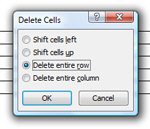
Deleting rows with keyboard shortcuts
 Tip: instead of using the mouse, hit R on your keyboard (the letter underlined in the Delete entire row option) to select the row deletion command, and then hit Enter on your keyboard instead of clicking the OK button. Anytime you need to show the context menu (right-click menu), hit the Menu key on your keyboard (outlined on the screenshot).
Tip: instead of using the mouse, hit R on your keyboard (the letter underlined in the Delete entire row option) to select the row deletion command, and then hit Enter on your keyboard instead of clicking the OK button. Anytime you need to show the context menu (right-click menu), hit the Menu key on your keyboard (outlined on the screenshot).
Microsoft Word 2007 successfully deleted the entire row from your table (as well as, obviously, the content of that row). You can now resume working on your table: