Insert a footer in Microsoft Word 2007 documents
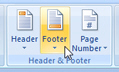 Microsoft Word 2007 lets you easily add various professional editing options in your documents, like page footer, footnotes, page header, etc. The footer can contain static information (or information that shows on the footer of every page), as well as "dynamic" or "variable" information, that changes for the footer of each page in your Word document (page numbers are an example of dynamic header/footer data). This tutorial explains how you can create a footer in your Word 2007 documents, and how to edit footer content later on.
Microsoft Word 2007 lets you easily add various professional editing options in your documents, like page footer, footnotes, page header, etc. The footer can contain static information (or information that shows on the footer of every page), as well as "dynamic" or "variable" information, that changes for the footer of each page in your Word document (page numbers are an example of dynamic header/footer data). This tutorial explains how you can create a footer in your Word 2007 documents, and how to edit footer content later on.
Add a footer in Word 2007
You can create a footer in various ways in Microsoft Word 2007: in this tutorial, we will show you the quickest (and most intuitive) way to insert a footer. Open a Word document or create a new Word document; to preview the footer in context, if your document is empty, type =rand() and hit Enter: Word 2007 will insert random text in your document.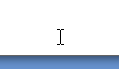 Scroll until you see the bottom of a page, where the white typing area stops and Word interface starts (blue, by default). Double-click near the bottom edge of the document's "page" (see screenshot for mouse cursor position). Word 2007 will now enter in "header / footer editing mode", and let you type the information you need to display in the footer of each page.
Scroll until you see the bottom of a page, where the white typing area stops and Word interface starts (blue, by default). Double-click near the bottom edge of the document's "page" (see screenshot for mouse cursor position). Word 2007 will now enter in "header / footer editing mode", and let you type the information you need to display in the footer of each page.
The document's text outside the header and footer is now showing at 50% transparency, and the footer editing area is visible as a normal Word document. You can see below that, at the intersection of the first page and the start of the second page, the editable footer area is visible, followed on the next page by an editable header. This is because Microsoft Word considers the same way header and footer, and why both headers and footers are editable at the same time: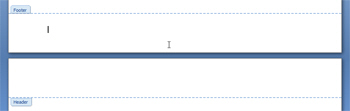
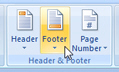 Microsoft Word 2007 also lets you add a footer from the Ribbon: click on the Insert tab, and then click on the Footer button. This achieves the same result as double-clicking at the end of a page to insert a footer, and brings you into "header / footer editing mode".
Microsoft Word 2007 also lets you add a footer from the Ribbon: click on the Insert tab, and then click on the Footer button. This achieves the same result as double-clicking at the end of a page to insert a footer, and brings you into "header / footer editing mode".
Formatting the document's footer in Word 2007
While you are still in footer edit mode, you can apply the regular text formatting options you have access to in a regular Microsoft Word document: you can center-align your footer, make it bold, italic, change the footer color, font family and font size, etc. But notice that while you are editing the footer, Word 2007 has added a header/footer-specific tab to the Ribbon: it contains commands that are especially useful for both page headers and footers:
We created another tutorial to cover page numbering (pagination) in Word 2007; all other commands displayed in the new Header & Footer Tools / Design tab give you access to various functionality, from inserting a date in the header, inserting images, etc. You can experiment with the various footer tools in your test Microsoft Word document.
Built-in footer templates (applies to both header and footer)
 Take some time to explore the various options displayed under the Header button's dropdown menu: Word 2007 includes predefined header and footer templates, which can be applied to your headers and footers with a single click. The header/footer templates work pretty much like templates or themes work with regular documents.
Take some time to explore the various options displayed under the Header button's dropdown menu: Word 2007 includes predefined header and footer templates, which can be applied to your headers and footers with a single click. The header/footer templates work pretty much like templates or themes work with regular documents.
This is how easily you can insert and modify footers in you Microsoft Word documents with Word 2007!
Now that you've master footers, learn how you can insert a header in Word 2007.
up ↑