Change document orientation in Word 2007 (Portrait Mode or Landscape Mode)
By default, Microsoft Word presents you with a vertical ("portrait mode") orientation for new documents; it is possible, however, to change the paper orientation from portrait to landscape, and then back to portrait. "Landscape mode" is ideal for Word documents which need more space horizontally (like some brochures or business cards) than standard documents that scroll vertically. This tutorial explains how to change the document orientation from portrait (vertical) to landscape (horizontal), and then back to portrait mode, in Microsoft Word 2007.
Paper size settings in Word 2007 (sheet dimensions) are not the same as the paper orientation (the direction in which information is laid out on the sheet of paper). Another tutorial explains in detail how you can change the actual paper size of your document in Word 2007.
Change orientation to Landscape Mode in Word 2007
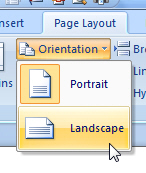 Word 2007 creates all new documents by default in portrait mode (vertical). To change the orientation of your document to landscape mode, click on the Page Layout tab of the Ribbon, and locate the Orientation button.
Word 2007 creates all new documents by default in portrait mode (vertical). To change the orientation of your document to landscape mode, click on the Page Layout tab of the Ribbon, and locate the Orientation button.
Click on Orientation, and then choose Landscape from the dropdown menu that appeared. Word 2007 will rotate your document 90 degrees, so you end up with a document wider than tall.
When you change the page orientation, Word 2007 retains your page setup and paper settings: the only difference is that the document's content will be displayed in landscape mode, both on screen and once printed: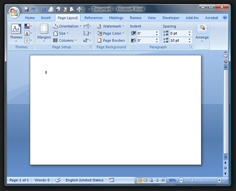
Printing landscape in portrait mode, or portrait in landscape mode
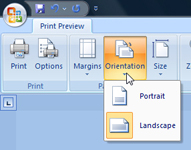 Logically, but somewhat confusingly, the landscape and portrait information of your document are still dependent from the paper printing orientation you, or the reader of your Word 2007 document, may choose: printing a landscape-oriented document will by default print in landscape mode. But, choosing to print in portrait mode a Word 2007 document that was saved in "Landscape" orientation will still print in landscape mode: this is because, while the portrait vs. landscape settings are presented as an "on screen" option, they are actually intimately tied with paper size, and its relationship with the on screen page size.
Logically, but somewhat confusingly, the landscape and portrait information of your document are still dependent from the paper printing orientation you, or the reader of your Word 2007 document, may choose: printing a landscape-oriented document will by default print in landscape mode. But, choosing to print in portrait mode a Word 2007 document that was saved in "Landscape" orientation will still print in landscape mode: this is because, while the portrait vs. landscape settings are presented as an "on screen" option, they are actually intimately tied with paper size, and its relationship with the on screen page size.
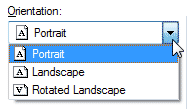 This is a rather unusual case, but if you want to print a landscape-oriented document in portrait mode, you cannot simply choose portrait mode from the printing preferences: you will most probably have to setup custom paper sizes in Word 2007. In many cases, the easiest way to proceed is to simply re-orient your Word document as needed. Word 2007 will "re-flow" the text as the paper size and/or page orientation settings change.
This is a rather unusual case, but if you want to print a landscape-oriented document in portrait mode, you cannot simply choose portrait mode from the printing preferences: you will most probably have to setup custom paper sizes in Word 2007. In many cases, the easiest way to proceed is to simply re-orient your Word document as needed. Word 2007 will "re-flow" the text as the paper size and/or page orientation settings change.
Change document orientation back to Portrait Mode
 To change the document orientation back to portrait mode, follow the same procedure: click on the Page Layout tab, and then on the Orientation button: notice that Landscape is currently selected, so click on Portrait to revert to your original document orientation. If you were to send your Word document to your printer, the document would print as expected, with the proper paper orientation.
To change the document orientation back to portrait mode, follow the same procedure: click on the Page Layout tab, and then on the Orientation button: notice that Landscape is currently selected, so click on Portrait to revert to your original document orientation. If you were to send your Word document to your printer, the document would print as expected, with the proper paper orientation.
Note that the page orientation settings you use in Word 2007 are used by default not just by printers, but also by print drivers (for example, when you "print to PDF" a Word document, or save a Word document as PDF in other words, which uses Adobe's print driver for PDF). This means that if you print to PDF a Word 2007 that uses landscape orientation, the Word document will show up as landscape document even if you choose the portrait orientation in the PDF print settings: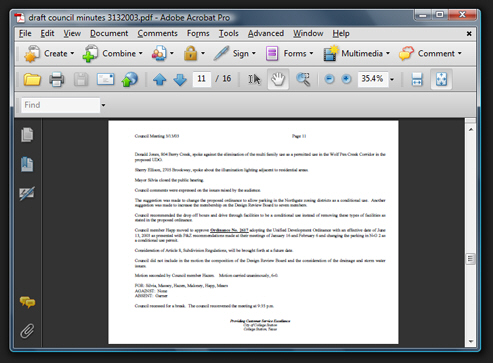
Persistent document orientation settings
Note that once you save your document, Word 2007 includes the document orientation information along with the file: this means that if you email your document to someone else, the document will open in the orientation you defined (portrait mode by default, or landscape mode if you changed it).
up ↑