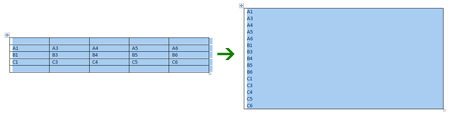Merge cells into a single cell in Microsoft Word 2007 tables
The previous tutorial showed you how to split a single cell into multiple cells in Microsoft Word tables; this tutorial explains how you can do the opposite, and merge multiple cells of a table into a single new cell. As you will see, merging cells is actually a command that can be repurposed to quickly convert a table's data into text. While Word 2007 includes commands specifically for table-to-text conversions, merging cells works just as well. This tutorial will also explains what happens to data once multiple non-empty cells are merged into a single new cell that integrates all the former cells' content.
Merging cells from a table in Word 2007
 To merge two cells in Word 2007, drag with your mouse to select the cells: then right-click on the selected area (displayed by default with a blue highlight).
To merge two cells in Word 2007, drag with your mouse to select the cells: then right-click on the selected area (displayed by default with a blue highlight).
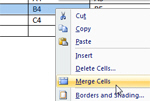
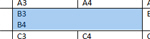 From the context menu that opened, click on Merge Cells: as shown on the right screenshot, Microsoft Word will take the content of all the selected cells, and put it on a new line inside the newly merged cell.
From the context menu that opened, click on Merge Cells: as shown on the right screenshot, Microsoft Word will take the content of all the selected cells, and put it on a new line inside the newly merged cell.
The content of the leftmost initial cell appears on top, and the data inside the last selected cell appears at the bottom of the merged content.
 It is of course possible to merge cells that belong to different rows and columns, as long as they are contiguous - in other words, each selected cell must touch at least one other selected cell. (If you select non-contiguous cells inside a table, and right-click on them, the Merge Cells command will not even appear on the context menu, and the Split Cells command is shown, grayed out / disabled.)
It is of course possible to merge cells that belong to different rows and columns, as long as they are contiguous - in other words, each selected cell must touch at least one other selected cell. (If you select non-contiguous cells inside a table, and right-click on them, the Merge Cells command will not even appear on the context menu, and the Split Cells command is shown, grayed out / disabled.)
Merging cells across different rows and columns in Word tables
The screenshot below shows you how content from our original table (6 cells selected) was merged into a new cell that spans three columns in width, and two rows in height: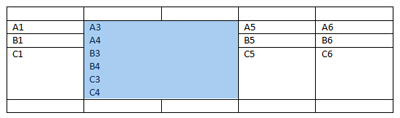
Convert a table's content to text in Word 2007
 While not intended for this purpose (there are other methods built into Word), merging cells can be a "quick-and-dirty" way to convert data inside a table into plain text: click on the top left corner handle of the table to quickly select all its rows and columns (you can also drag to select all or a portion of cells). Then, right-click anywhere inside the table, and choose "Merge Cells" from the context menu.
While not intended for this purpose (there are other methods built into Word), merging cells can be a "quick-and-dirty" way to convert data inside a table into plain text: click on the top left corner handle of the table to quickly select all its rows and columns (you can also drag to select all or a portion of cells). Then, right-click anywhere inside the table, and choose "Merge Cells" from the context menu.
The before-and-after result is displayed in the screenshot below: the content our 15 non-empty cells has been spread along 15 lines of text in a single-cell table: