Insert a border line in Microsoft Word 2007 (horizontal separators)
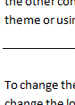 Our previous tutorial explained how to insert page breaks in Word 2007; this tutorial will show you how to easily add visible line breaks in your documents: this allows you to visually separate sections of text without forcing the text following the horizontal line to start on a new page. (For those familiar with HTML, the horizontal line in Microsoft Word documents is the same thing as the
Our previous tutorial explained how to insert page breaks in Word 2007; this tutorial will show you how to easily add visible line breaks in your documents: this allows you to visually separate sections of text without forcing the text following the horizontal line to start on a new page. (For those familiar with HTML, the horizontal line in Microsoft Word documents is the same thing as the
Insert horizontal line separators in your Word 2007 documents
To insert an horizontal line separator in Microsoft Word 2007, hit Enter to start a new paragraph, and type three hyphens (or minus signs) on the new line, like this: "---". Right after the third hyphen, hit Enter again. Word 2007 will immediately convert your three hyphens into a solid horizontal line, and display a "smart tag" button: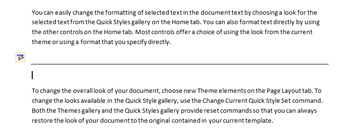
Border line options (settings for automatic horizontal separators)
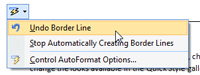 Word 2007 displays the smart tag button to give you a chance to modify the default behavior in case you did not mean to actually a line separator (or "Border Line").
Word 2007 displays the smart tag button to give you a chance to modify the default behavior in case you did not mean to actually a line separator (or "Border Line").
Click on the smart tag button to show your options:
- Undo Border Line - Click this menu item if you did not mean to insert a border line or line separator (you may sometimes truly want to insert three hyphens on a single line, without conversion).
- Stop Automatically Creating Border Lines - Clicking this menu item instructs Word 2007 to stop auto-substituting your three hyphens for an horizontal line separator
- Control AutoFormat Options - This command will open the AutoCorrect dialog of options Microsoft Word 2007. If you never want Word 2007 to automatically convert your three minus signs into a border line, or horizontal separator, locate and uncheck the checkbox labeled "Border lines" under the "Apply as you type" section:
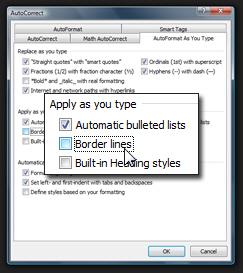
Insert double border lines (horizontal separators) in Word 2007
If you type three hyphens (---), hit Enter, then three more hyphens (---), and hit Enter again, Microsoft Word will insert two horizontal separators, or border lines, back to back, but showing the second one in a slightly lighter color, and grouped close to one another: