The Zoom tool in Word 2007
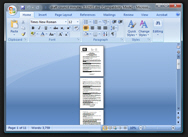 Word 2007 lets you zoom in and zoom out of the current document in several ways: the zoom tool allows you to take advantage of your large screen resolution by zooming in on a document, or zooming out of the current document to see it more details: looking at your documents zoomed out in Word 2007 is a nifty trick to get a feel for the appearance of your document. As you see from the screenshot, Word 2007 lets you zoom out to up to 10% of the original document size (which lets you preview several pages at once).
Word 2007 lets you zoom in and zoom out of the current document in several ways: the zoom tool allows you to take advantage of your large screen resolution by zooming in on a document, or zooming out of the current document to see it more details: looking at your documents zoomed out in Word 2007 is a nifty trick to get a feel for the appearance of your document. As you see from the screenshot, Word 2007 lets you zoom out to up to 10% of the original document size (which lets you preview several pages at once).
Zoom in or out with Word 2007
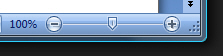 There are several ways Word 2007 lets you zoom in or zoom out on documents: the first way to zoom in or out is to use the zoom slider located in the bottom right corner of Microsoft Word's main window: by default, your documents are zoomed at 100% - in other words, the document is shown in real size, without any actual zoom.
There are several ways Word 2007 lets you zoom in or zoom out on documents: the first way to zoom in or out is to use the zoom slider located in the bottom right corner of Microsoft Word's main window: by default, your documents are zoomed at 100% - in other words, the document is shown in real size, without any actual zoom.
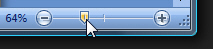 To zoom in, drag the slider to the right, or click on the Zoom In button (that displays a plus sign) - quite intuitively, you can zoom out of your document by dragging the slider to the left, or by clicking on the Zoom Out button (which displays a minus sign). Notice that the zoom slider Word 2007 incorporates in the status bar contains a vertical mark in the middle: this indicates the "100%" zoom level: if you drag the slider back to the center, and release it above the vertical mark, your Word document will now have, in effect, no zoom factor (put differently, a zoom factor of 1, or "100%", displays the document in 1:1 scale).
To zoom in, drag the slider to the right, or click on the Zoom In button (that displays a plus sign) - quite intuitively, you can zoom out of your document by dragging the slider to the left, or by clicking on the Zoom Out button (which displays a minus sign). Notice that the zoom slider Word 2007 incorporates in the status bar contains a vertical mark in the middle: this indicates the "100%" zoom level: if you drag the slider back to the center, and release it above the vertical mark, your Word document will now have, in effect, no zoom factor (put differently, a zoom factor of 1, or "100%", displays the document in 1:1 scale).
Zoom in/out or reset the zoom from using the Word 2007 ribbon
Word 2007 also lets you control the zoom factor of your documents from the ribbon, which includes a dedicated "Reset Zoom" command. Click on the View tab of the ribbon, and you will see a section of commands dedicated to zooming documents: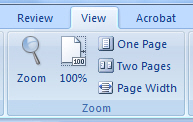
Clicking on the Zoom button will bring up the Zoom dialog with which you are already familiar if you have used other versions of Word before Word 2007: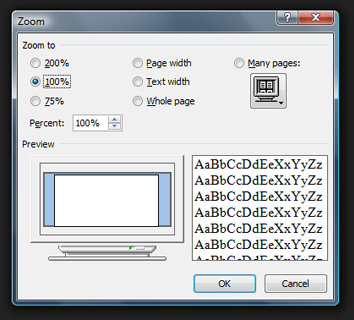
The Zoom dialog lets you zoom in or out of documents in several ways: double-click on 200%, 100%, or 75% to select and apply the most common zoom factors to your document; otherwise, use the up or down arrows of the Percent numerical text field to respectively zoom in or out - and you can also type a numerical zoom percent of your choice inside the field, and hit Enter to apply it to your document.
Named zoom factors in Word 2007
Word 2007 also includes "named zoom factors" in the Zoom dialog: namely, these are Page width (which will zoom the document to make it fit the entire width of the Word window); Text width (which will automatically zoom in (or out) until the left and right text boundaries are lined up with the border of your Word 2007 window); and finally Whole page, which will zoom out of the document until the entire height of the current page is visible inside your Word 2007 window: 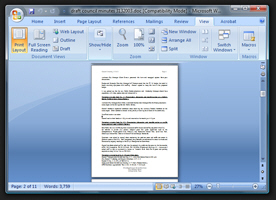
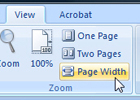 Note that the following named zoom factors are also available directly from the ribbon: One Page (zoom out to show the entire page in all its height), Two Pages (show the same zoom factor as One Page, but show two pages side by side), and Page Width (zoom in to make your document page as wide as permitted by the size of the Word 2007 window). Named zooms in Word 2007 are just shortcuts to various zoom levels, and you can still access them manually, using any one of the zooming methods we outline in this tutorial.
Note that the following named zoom factors are also available directly from the ribbon: One Page (zoom out to show the entire page in all its height), Two Pages (show the same zoom factor as One Page, but show two pages side by side), and Page Width (zoom in to make your document page as wide as permitted by the size of the Word 2007 window). Named zooms in Word 2007 are just shortcuts to various zoom levels, and you can still access them manually, using any one of the zooming methods we outline in this tutorial.
Reset the document zoom with one click
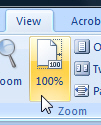 Once you have zoomed in or zoomed out of your document, you can restore the scaling factor to "1", or reset the zoom in other words. To do that, click on the View tab of the ribbon, and locate the Zoom set of commands we just described: then, click on the 100% zoom button, as shown on the screenshot.
Once you have zoomed in or zoomed out of your document, you can restore the scaling factor to "1", or reset the zoom in other words. To do that, click on the View tab of the ribbon, and locate the Zoom set of commands we just described: then, click on the 100% zoom button, as shown on the screenshot.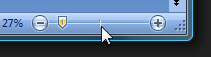 Another "one-click" way to reset the zoom in your Word 2007 documents is to use the slider in the status bar (bottom right corner of the screen). Simply click in the middle of the slider, and whatever zoom factor you are currently working with will be replaced with the default zoom of 1 (100%), or no zooming at all. These are just two quick shortcuts to reset the zoom factor with a single mouse click!
Another "one-click" way to reset the zoom in your Word 2007 documents is to use the slider in the status bar (bottom right corner of the screen). Simply click in the middle of the slider, and whatever zoom factor you are currently working with will be replaced with the default zoom of 1 (100%), or no zooming at all. These are just two quick shortcuts to reset the zoom factor with a single mouse click!
Using the mouse to zoom in Word 2007
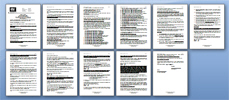 Here is a quick tip to close this Word 2007 tutorial on zooming: to zoom in or out fast, hold down the control key on your keyboard (Ctrl), and scroll the wheel of your mouse. To zoom in, scroll up with the mouse wheel, while holding the Ctrl key pressed down; to zoom out of your document, follow the same steps, and move your mouse wheel down, as if you were scrolling down, still with the Ctrl key held down!
Here is a quick tip to close this Word 2007 tutorial on zooming: to zoom in or out fast, hold down the control key on your keyboard (Ctrl), and scroll the wheel of your mouse. To zoom in, scroll up with the mouse wheel, while holding the Ctrl key pressed down; to zoom out of your document, follow the same steps, and move your mouse wheel down, as if you were scrolling down, still with the Ctrl key held down!
Since each of the mouse "thumps" corresponds to an increment (or decrement) of 10%, Ctrl-scroll 9 times down to zoom out to the minimum of 10% (shown on the screenshot above), and ctrl-scroll back up 9 times to reset the zoom. Since Word 2007 lets you zoom in up to 500% of the original document size, this means that you can view your document, with maximum zoom on, 50-times larger than it actually is. (If you want to zoom that much into the document, using the status bar slider we mentioned earlier would be easier than scrolling up while holding down the control key.)
up ↑