Change font smoothing anti-aliasing options in Windows 7 (Adjust ClearType text settings)
While font smoothing and anti-aliasing have not been introduced in Windows 7, not only has this feature been considerably fine-tuned, but Windows 7 actually includes a new, re-designed and much more intuitive system to let you pick the best font smoothing ("ClearType", as Microsoft calls it) option for your computer and monitor; as you'll see in this tutorial, each step you follow when you customize your anti-aliasing settings includes multiple previews of variants using the same text and font. This allows you to truly find and pick the best text for your display and graphics card.
Adjust your ClearType font smoothing settings in Windows 7
Follow these steps to customize your text anti-aliasing settings:
- Open the start menu, and type "cleartype" in the search field.
- Then, click on the "Adjust ClearType text" link Windows 7 shows as in the resulting matches:
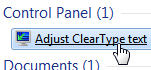
- Windows will open the "ClearType Text Tuner" wizard.
- (If you want to preview disabling ClearType altogether, uncheck the "Turn on ClearType" checkbox - you will see the result immediately applied in windows you have open in the background.)
- Re-check the checkbox if needed, and click Next.
- The next step in the wizard, the first of 4 configuration screens, displays two boxes with the same text inside, and different font smoothing options: click on the paragraph that looks best to you on your screen, and click Next.
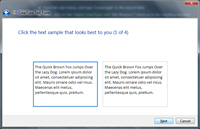
- The next screen shows you this time six boxes, with a different anti-aliasing setting: click on the one that looks smoother, and more readable. Tip: the blue border cannot be removed, so keep in mind that your eye is influenced by it - make sure that you try clicking on other pieces of text to be able to preview each font without the surrounding border.
- Click Next, and again twice more after you've told Windows 7 which ClearType settings you like most.
- The last screen will display a "You have finished tuning the text on your monitor" confirmation message; click Finish to return to Windows, which will save these ClearType options and apply them right away (no need to logoff or restart your computer).
This is all it takes to customize and fine-tune your ClearType font smoothing and anti-aliasing settings in Windows 7; the process is quickly and easy, and should be re-run whenever you change some configuration options on your graphics card or monitor, or switch some piece of related hardware.
up ↑