Download Windows 7 Themes (Free themes for Windows 7)
By default, Windows 7 comes included with several free themes: you get seven "Aero themes" (at least for US version of Windows 7), and six "Basic and High Contrast Themes". But, as you saw in the tutorial that explained how to save a custom theme, and the Themes Folder location, Windows themes are actually just files that contain appearance and presentation information for your operating system. This means that you can easily download Windows 7 themes from the internet. Microsoft has a website dedicated to downloading themes for Windows 7. Note that this tutorial focuses on themes for Windows 7, not themes that make previous versions of Windows look like Windows 7.
Find free themes online for Windows 7
Below is the "official" way to download free themes for your Windows 7 computer
Caution: if you decide to download themes from other locations, make sure that they are reputable websites, and that you have adequate protection for your PC (the latest Windows Updates installed, an active antivirus software running, and your Windows firewall turned on).
- Microsoft.com includes a sub-site dedicated to Windows 7 personalization, which offers free wallpaper downloads, and a gallery of Windows 7 themes you can download and install (for free) on your computer. Here's a screenshot of the official "Windows 7 themes" page:
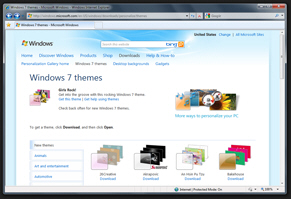
- The left hand side of the page includes tabs: the first tab, "New Themes", shows you the latest themes you can download. The next few tabs subdivide these downloads into theme categories (not always accurately classified). And the last tab on the left lets you browse "All Themes" that are available for download.
- At this time, you cannot sort these downloadable themes by date, size, or popularity, but they are automatically organized by name. Start by browsing the Windows 7 theme gallery until you find a theme you like. (Once the number of themes for download explodes, Microsoft will probably end up adding some sorting and filtering functionality to make it easier to find themes.)
- Once you have found one you want to get for your computer, all you need to do is click on the "Download" link displayed below each theme, as shown below:
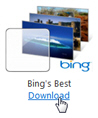
- Your web browser will display a download message: click on the "Save" button and download the selected theme to your desktop (for example).
- Once the download is complete, choose "Open" - if you do not see a confirmation dialog with an open button, simply double-click on the downloaded theme file.
- Windows 7 will open the theme, and automatically apply it; it will also open the Control Panel, showing you the new theme added at the top (under "My Themes").
- From this point on, you can either keep the theme, or delete it / uninstall it if you don't like it.
 Note: Unfortunately, you cannot fully preview a theme before downloading it (for now). If you download Windows 7 themes from a third-party website like deviantART, you will be able to get screenshot previews of the themes before you download them (and Microsoft may also add this feature on their free themes gallery - but the theme thumbnails give you a partial preview of the theme's glass color and desktop wallpapers.)
Note: Unfortunately, you cannot fully preview a theme before downloading it (for now). If you download Windows 7 themes from a third-party website like deviantART, you will be able to get screenshot previews of the themes before you download them (and Microsoft may also add this feature on their free themes gallery - but the theme thumbnails give you a partial preview of the theme's glass color and desktop wallpapers.)
That's how easily you can download new themes for Windows 7! The next tutorial explains how to install a theme in Windows 7 (whether you downloaded it, or copied it from another computer / location).
up ↑