Switch to Classic Theme in Windows 7 (Turn off Aero effects)
Although Windows 7 comes with the "Aero theme" enabled by default, it still includes the "Classic Theme" that was the default theme in Windows 2000, and was still available in Windows XP and Windows Vista (the major difference with Windows 7 is that switching to the Classic Theme will no longer change the start menu itself). Aside from satisfying your nostalgia for the old days of computing, the Classic Theme has a major advantage over Aero, especially for underpowered laptops/desktops, and netbooks: it consumes much less resources (mainly graphic memory) than the rich experience Aero provides; and you can even strip down the Classic Theme to turn off all visual effects to make your Windows 7 computer even faster - things like disabling menu animations, animated minimize and maximize actions, etc.
Turn off Aero and use the Classic Theme in Windows 7
Follow these steps to switch back to the Classic Theme:
- Open the start menu, and type "switch theme" in the search field; then, click on the "Change the theme" link displayed at the top:
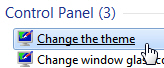
- Windows 7 will open the Control Panel, with the "Change the visuals and sounds on your computer" screen automatically selected:
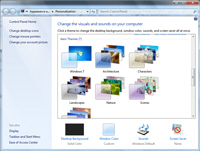
- Windows 7 will list all the available themes inside the scrollable box: first, your saved themes, if any ("My Themes"). Then, you will find the "Aero Themes" that come with Windows; you may also have an "Installed Themes" section, where all the Microsoft or third-party you download are listed. Finally, at the very bottom, you will find the "Basic and High Contrast Themes".
- In that last section, click on the "Windows Classic" button to load the Classic Theme and apply it immediately; (unlike some other Windows appearance settings, this one doesn't require a Cancel / Save button, and is automatically saved as soon as you click on the theme you want).

- The first thing you will notice is how much faster your computer becomes in an instant, even if you have a monster of a machine that can easily handle the graphic demands of the standard Aero theme. The most impressive showcase of the efficiency of the Classic Theme is opening programs or using Alt+Tab to switch between opened applications. The Windows 7 experience is a whole will instantly feel much "snappier".
- The Classic Theme is not as visually appealing or sophisticated as Aero, but that newfound responsiveness is a bliss! (You may need to restart some programs to let them adjust.)
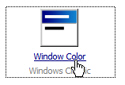 And, as with older versions of Windows, you can also customize Windows 7's Classic Theme: just click on the "Window Color" link / button at the bottom of that Control Panel screen, and you will see an old, familiar friend, namely the "Window Color and Appearance" dialog.
And, as with older versions of Windows, you can also customize Windows 7's Classic Theme: just click on the "Window Color" link / button at the bottom of that Control Panel screen, and you will see an old, familiar friend, namely the "Window Color and Appearance" dialog.- If you want to maximize your computer's speed and make Windows 7 faster, don't forget the visual performance settings: open the start menu, and type "performance" in the search field; then, click on the "Adjust the appearance and performance of Windows" link under Control Panel:
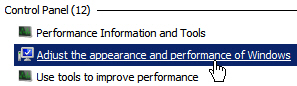
Note: As mentioned in an earlier tutorial, switching to the Classic Theme in Windows 7 will enable or disable some feature found (or not) in the Aero theme; once such feature, for example, is your transparency settings, which are not available for the Classic Theme.
up ↑