Install a theme in Windows 7
The previous tutorial explained how to download themes for Windows 7: in this tutorial, you will learn how to install a theme on your computer, after you have downloaded it, or copied it from another location. Unlike traditional programs or desktop gadgets, themes do not come with a built-in installer, so you may be a bit confused as to what to do with a theme file you want to use!
Install a new theme on your Windows 7 computer
Follow these steps to install and apply a theme from a file:
Caution, before you continue: whenever you change themes or install a new theme (that will automatically be applied), some of your previous settings may be lost. Windows 7 stores more than just a glass appearance with a theme, so you should -if needed- save your current theme before installing new themes on your computer.
- As you know, Windows 7 comes with a Themes Folder, stored under your profile. While you can manually access this folder, you should not drop them inside that folder to install them (as you would, for example, to add a new cursor to your system, or install a new font).
- Start by locating the theme file you have downloaded and saved; then, double-click on it.
- Windows 7 will automatically open the Control Panel with the "Change the visuals and sounds on your computer" screen preselected (where all other installed themes are displayed - this is the screen you use when you want to change theme).
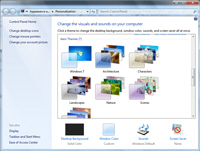
- The new theme will automatically be added at the top of the listing, under "My Themes", and will be selected by default (which means that Windows 7 has applied the theme so that you can preview it "live" - this gives you a chance to decide if you want to keep or delete the theme).
- If you like the Windows 7 theme you just installed, no other steps are necessary: you can close the Control Panel, and Windows will keep the current theme in place; when and if you change your theme later on, the current one (newly installed) will still be available, and visible under My Themes. This applies to this theme, as well as any other themes you install in the future.
Note: if you like only some portions of the theme you just installed, you can change what you don't like, and then save the variation as a new theme. And once you have customized it, you may even be able to delete the original (keep in mind that some themes include special files, like desktop wallpapers, so make sure that uninstalling the original theme won't remove files you are using for your current theme!)
up ↑