Enable, change, or disable your screen saver in Windows 7
Depending on your computer manufacturer, Windows 7 may or may not have a screen saver enabled by default; the "screen saver" is the slideshow or animation that plays on screen after a configurable period of time (and inactivity) has elapsed. In this tutorial, you will learn how to set a screen saver for Windows 7, how to change screen saver, and how to disable the screen saver functionality altogether. We will also show you how to customize a few common screen saver settings.
- In this Windows 7 tutorial:
- Enable or change screen savers
- Use your own pictures as screen saver
- Disable your screen saver
Enable or change screen savers in Windows 7
Whether your computer has a default screen saver setup or not, this portion of the tutorial tells you how to change or add a screen saver. So, to enable screen savers, or change it:
- Click on the start menu, and type "screen saver" in the search field (Windows 7 also recognizes the alternate spelling of "screensaver", in one word - use your favorite one)
- Click on the first link result, "Change screen saver", or "Turn screen saver on or off" - both, and the third result ("Set screen saver password"), will load the same dialog
- Windows 7 will now open the Screen Saver Settings dialog:
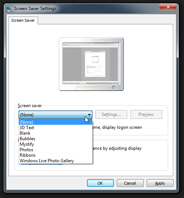
- Click on the Screen Saver dropdown, and choose one of the six screen savers that ship with Windows 7 ("3D Text", "Blank", "Bubbles", "Mystify", "Photos", or "Ribbons"), or the "Windows Live Photo Gallery" that ships with many computers. As you change value, you get a mini preview of each screen saver.
- Once you have selected a screen saver, click on the Preview button to get a full scale preview of it, and move your mouse cursor once you have seen enough.
- The next set of options determines how much time of inactivity Windows 7 should wait before launching the screen saver of your choice:

- Click on the arrows to increase or decrease the number of minutes (the "Wait [x] minutes" timeout) Windows should wait before activating your screen saver.
- To make Windows 7 display the Windows user login screen after the screen saver has been activated, simply check the "On resume, display logon screen" checkbox (unchecked by default).
- Click OK to accept your new settings, and return to Windows.
This is it — You have successfully enabled or changed your screen saver settings in Windows 7!
Use your own pictures as screen saver
The most popular screen saver is the "Photos" (or "Windows Live Photo Gallery", if you use this piece of software). With this screen saver, Windows 7 lets you use pictures of your kids, family photos, or any image you want as a piece of the custom screen saver. Since all screen savers are easy to customize, we will only go in depth with this particular one:
- Choose "Photos" from the Screen saver dropdown
- Then, click on the "Settings" button
- Windows 7 will open the "Photos Screen Saver Settings" dialog, to customize the available options
- To use pictures from a particular folder (as opposed to Windows' "[My] Pictures" folder), click on the "Browse" button and choose the folder where you saved your family photos, vacation pictures, etc.
- Then, select a slideshow speed: Slow, Medium (default), or Fast - after previewing the screen saver, you will be able to tell which speed is your favorite.
- And click "Save" to accept your custom screen saver settings
- Back in the Screen Saver Settings dialog, click on "Preview" to try out your new screen saver
- Click OK to accept this screen saver as the current default, and return to Windows
Customize other screen saver settings
Whenever you change screen saver, Windows 7 will display (or not) the Settings button: if it does, this means that you have options you can configure - in many cases, simple screen savers you download from the internet (like from car manufacturer's websites, for example), are very basic, and do not offer any options - a disabled (grayed out) Settings button simply means this.
Disable your screen saver in Windows 7
Finally, you can very easily stop your screen saver from popping up, either by setting a very high number of minutes before it starts, or more simply, by disabling the screen savers:
- Click on the start menu, and type "disable screensaver"
- Click on the first result, a link that reads "Turn screen saver on or off"
- From the Screen Saver dropdown menu, pick "None"
- Now click on OK to save and apply your new settings, and return to Windows 7
Tip: What is the "Blank" screen saver? Unlike "None", which disables any screen saver, the blank screensaver just shows a blank screen, without any animation or flying text.
up ↑