Hide or show underlined letters shortcuts on Windows 7 menus and applications
Like Linux, Microsoft operating systems include a nifty feature that allows you to quickly use a keystroke combination to access any command on the menus, by noticing which letter is underlined (the "access key"), a feature also available to quickly get to text fields, buttons, etc. - these keyboard accelerators have been adapted to the new "ribbon" interface style you find in Microsoft Office 2007 and 2010, and other applications like Windows Live Mail. In Windows 7, these underlined letters are hidden by default, which means that you cannot guess which keys are the accelerators unless you press down the Alt key. This tutorial explains how to enable underlined letters for keyboard accelerators, here is a screenshot to illustrate the difference between access keys turned off or turned on:
Note: if you open any menu with the Alt key on your keyboard, the temporarily underlined letters in menu items will actually remain underlined, even if you then switch to using the mouse to navigate through menus and submenus!
Display accelerator keys on menus and other interface elements
Follow these simple steps to show the underlined letters; reuse them to disable the feature as well.
- Click on the start button, and type "access key" in the start menu's search field. Then, click on the "Turn on easy access keys" link at the top of the list:
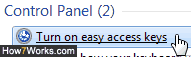
- As soon as you do, Windows 7 will open the "Make the keyboard easier to use" page in the Control Panel, which is the screen we want; scroll to the very bottom.
- Under the section labeled "Make it easier to use keyboard shortcuts", you will find a single checkbox called "Underline keyboard shortcuts and access keys", which is unchecked by default.
- Check this checkbox, and click on the "OK" button to apply the new setting; Windows 7 will save it, and bring you to the "Ease of Access Center" in the Control Panel. Just for kicks, and to confirm that the new setting is in effect, just launch Notepad (or any other application that has menus), and you'll see everything underlined as expected!
This setting will be applied to any program you already have open and running (not need to restart your PC or any application), and this option won't affect other Windows users on your computer.
up ↑