Change theme in Windows 7 (Standard Windows themes)
By default, Windows 7 comes with the standard "Aero theme" enabled; but like earlier versions of Windows, you can change the theme you are using either with one of the standard themes that ship with Windows 7, or by downloading new themes from the internet. This tutorial explains how to switch theme at the basic level, using themes already installed on your computer. The theme isn't just the appearance of your program windows, taskbar, and start menu, but also things like animations, transparency, etc. For example, an easy way to make your computer faster is to switch to the Windows Classic theme, which turns off a lot of these Aero effects.
Change your Windows 7 theme
Follow these steps to use another theme for your PC:
- First, Open the start menu, and type "switch theme" in the search field; then, click on the "Change the theme" link Windows 7 displays at the top of the search results:
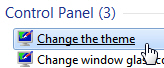
- The Control Panel will open, with the screen called "Change the visuals and sounds on your computer" loaded; it contains a large box with a scrollbar, which lets you see all themes currently installed on your computer:
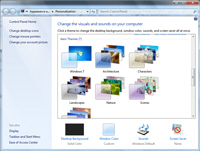
- The first section will show all custom themes you have saved (the next tutorial explains how to save custom themes in Windows 7). If no-one has ever saved a theme on your computer, the first section you will see will be labeled "Aero Themes" - these include the default Windows Aero theme that Windows 7 uses by default.
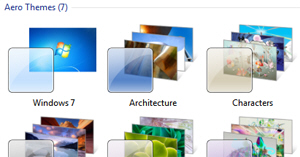
- If your computer manufacturer has pre-installed some themes, these will be listed under "Installed Themes" - you will be able to change your theme to one of these as well. (This group also includes themes you or another user has downloaded and installed on your machine.)
- Finally, the last group of themes is called "Basic and High Contrast Themes", and includes the Classic theme, as well as "usability / accessibility" themes, which are designed for Windows 7 users with visual impairments, or special conditions.
- To change your current Windows 7 theme, just click on any of the ones you see listed: Windows 7 will immediately apply the new theme, and you can start using it.
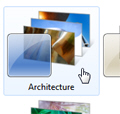
- It doesn't get any easier! As soon as Windows 7 has changed the theme, you can try using it for a few minutes, and see if you like it (no need to close the Control Panel).
- If you don't like that theme, or if you want to change to another theme, just click one of the themes listed in the scrolling box and try keeping that latest one.
- Once you are satisfied with the theme you changed to, you can close the Control Panel window: Windows 7 will remember your current theme, which means that if you reboot your computer or logoff, the same theme will be used next time you login to Windows. As you'll learn later ("Themes folder location in Windows 7"), custom themes and preferences are stored under your own profile, which means that each Windows 7 user can have his or her own theme.
Tip: the quickest way to access Windows 7 themes, now that you are familiar with the process, is to right-click on an empty area of your desktop, and choose "Personalize" from the context menu. This will open the same Control Panel screen from which you can change theme!
up ↑