Change or set the default web browser in Windows 7
By default, since Internet Explorer is the only web browser that ships with Windows 7, it is automatically set as the default browser (and the only choice as default until you download and install another browser). Once you have two or more web browsers installed on your computer, you can switch back and forth between one default and another: in this tutorial, we will show you how to change the Windows 7 default browser from the Control Panel, but know that most browsers actually allow you to change the operating system's setting from the browser itself!
Change your default browser in Windows 7
Follow these steps to access your default web browser settings in Windows 7:
- Open the start menu, and type "default program" inside the search field.
- When Windows has loaded the search results, click on the "Default Programs" link shown at the top:
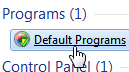
- Windows 7 will now open the "Choose the programs that Windows uses by default" screen inside the Control Panel; click on the "Set Your Default Programs" link.
- After a few seconds, all programs installed on your computer that can be set as a default web browser (or another type of default program), all listed in the "Programs" column on the left:
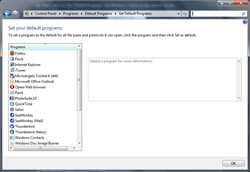
- There are several applications that can be selected as default web browser for Windows 7; among others are: Internet Explorer, Mozilla Firefox, Google Chrome, Safari for Windows (made by Apple), the Opera browser, Flock, Mozilla SeaMonkey, etc.
- Just click on the web browser you want to use as default, and Windows 7 will load two big buttons on the right: a "Set this program as default" button, which lets you make that particular program take over all the file types and protocols it can handle - if you want to use this browser for everything-web, click on that button:

- If you want to manually customize which types of web files and protocols the selected browser should handle, click on the "Choose defaults for this program" button instead.
- Either way, once you have clicked on the button in question, and optionally configured web file types and protocols, Windows 7 has now registered that new browser as the default, completely or selectively. Here's how to test that the new default browser is now in place:
- Click on the start menu, and type a web address in the search field (something like "www.example.com"), and see what program opens this URL (web address). This is now officially your new, default web browser!