Set Internet Explorer as default browser in Windows 7
By default, Internet Explorer is the only web browser that comes bundled with Windows 7, and is therefore automatically set as the default browser. But as soon as you install another browser on your computer, it may set itself and become the new default web browser, whether you wanted it or not. This tutorial explains how to restore Internet Explorer as the default browser for Windows 7.
Change the default browser back to Internet Explorer
Follow these steps to make IE the default browser again:
- Open the start menu, and type "default program" in the search field.
- Then, click on the "Default Programs" link Windows 7 shows in the search results:
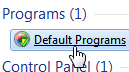
- Windows will open the "Choose the programs that Windows uses by default" screen in the Control Panel; click on the "Set Your Default Programs" link.
- Windows 7 will take a few seconds to load all applications installed on your PC that can be set as a default program of some sort, all listed in the "Programs" column on the left:
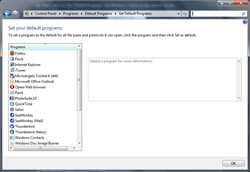
- If needed (unlikely), scroll to find "Internet Explorer" in the list - note that default application candidates are sorted alphabetically in the listing.
- Click on the "Internet Explorer" link to load its information on the right.
- Windows 7 presents you with two choices on the right: either "Set this program as default", or "Choose defaults for this program". If you want to select the types of files and protocols to assign to IE by default, click on that button; to make Internet Explorer the default browser for everything, click on the "Set this program as default" button.

- Internet Explorer 8 is now your default browser for Windows 7; to test and confirm that it is the default, click on the start menu, and type "www.microsoft.com" in the search field (or another internet address of your choice), and hit Enter to open it. It should have opened inside an Internet Explorer window or tab, since IE has now been set as your default browser.