Force Windows 7 to close a program (kill process of unresponsive / frozen applications)
 For the most part, each version of Windows becomes more stable than its predecessors, and this is true with Windows 7; in some cases, an application or program becomes unresponsive (frozen) and will not quit or close even after repeatedly clicking on the Close button - in cases like these, Windows 7 offers an alternate solution, which is to go through the Task Manager and manually kill the unresponsive or frozen application. In this tutorial, we will show you several ways in which you can start the Task Manager: this is useful since, depending on how badly the frozen program affects the rest of your computer, one of these ways may not work, while others will. Then, we'll explain how to kill a process from the Task Manager, or force a program to close, in other words.
For the most part, each version of Windows becomes more stable than its predecessors, and this is true with Windows 7; in some cases, an application or program becomes unresponsive (frozen) and will not quit or close even after repeatedly clicking on the Close button - in cases like these, Windows 7 offers an alternate solution, which is to go through the Task Manager and manually kill the unresponsive or frozen application. In this tutorial, we will show you several ways in which you can start the Task Manager: this is useful since, depending on how badly the frozen program affects the rest of your computer, one of these ways may not work, while others will. Then, we'll explain how to kill a process from the Task Manager, or force a program to close, in other words.
Launch the Windows 7 Task Manager to force a program to close
Follow these steps to access the Task Manager and kill unresponsive / frozen applications:
- Let's first show you several easy ways you can use to start the Task Manager.
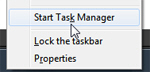 The first way you can do to start the Task Manager is to right-click on the taskbar, and choose "Start Task Manager" from the context menu.
The first way you can do to start the Task Manager is to right-click on the taskbar, and choose "Start Task Manager" from the context menu.- Another way to open the Task Manager is to press the "Ctrl+Shift+Esc" keyboard shortcut (hold down all three keys on the left of your keyboard at the same time). This method is especially useful when the computer is frozen itself, and not responding to mouse clicks.
- Finally, you can press the "Ctrl+Alt+Del" keyboard shortcut to bring up the user screen in Windows 7: then, click on the "Start Task Manager" button at the bottom.
- Once you have started the Task Manager, click on the "Applications" tab if needed: most of the time, this will be enough to find the problematic program you want to close.
- (If you cannot locate the frozen program under "Applications", click on the "Processes" tab at the top: this is where Windows 7 lists most other programs currently running on your computer.)
- Here is an example of a frozen program: notice that the Task Manager displays a "Not Responding" notice next to the program name - if this column switches to say "Running", it means that the program has resumed running normally, and that its process no longer needs to be killed.

- To force Windows 7 to close the frozen application, either right-click on the program's name, and choose "End Task" from the context menu, or click to select the application, and press the End Task button at the bottom of the Task Manager window.

- In some cases, Windows 7 may beat you to the punch and automatic display a message about the unresponsive program that freezes: "End Program - This program is not responding".
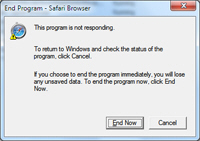
- In that case, you can either wait or click on "Cancel" to give the application a chance to recover by itself, or click on the "End Now" button to let Windows 7 force the frozen program to close.
You are now fully prepared to kill processes and manually force Windows 7 to shut down unresponsive programs. Keep in mind that if a program closes abnormally (like if you force quit through the Task Manager), it will most probably lose its data, at most up to the last time you saved your changes (in the case of a program like Word 2007, for example), or since it last automatic saved your settings.
up ↑