Uninstall / Delete Games from your Windows 7 computer
Windows 7 comes with over ten games pre-installed on your computer; unlike regular programs, which can be uninstalled the traditional way, these games are a part of the Windows operating system. You can uninstall them and temporarily remove them from your PC, as you'll learn in this tutorial. Note that this Windows 7 tutorial only addresses the "built-in" Windows games; to uninstall another game that you installed yourself, just follow these instructions instead: uninstall programs in Windows 7. Lets now show you how to remove the games that come with Windows.
Delete the Windows 7 games from your system
Follow these steps to turn off the built-in Windows games feature on your computer:
Note: Windows 7 features can be turned on or off as needed. They are not permanently deleted from your computer, since they are part of the operating system. This means that you can safely remove the Windows games from your PC, and then re-install them later on!
- Open the start menu, and type "uninstall" in the search field.
- Then, click on the "Uninstall a program" link.
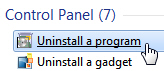
- Windows 7 will open the Control Panel, with the "Uninstall or change a program" screen preselected. Since Windows will load all "uninstall-able" applications on your computer, it may take a few seconds to complete; to delete the Windows games, click on the "Turn Windows features on or off" link in the left pane as soon as you can (you may need to enter the Administrator's password to access this).
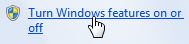
- Windows 7 will open a separate dialog called "Windows Features", which always takes forever to load everything, regardless of computer speed; go refill your cup of coffee.
- Once all features have been loaded, you will see "Games" as the first one; notice a plus sign ("+"), which indicates that there are subcategories: this is because you can either uninstall all Windows games, or selectively remove some of them from your computer:
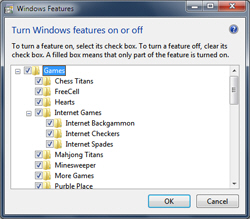
- To remove all Windows games, uncheck the "Games" checkbox at the top. To remove specific games, uncheck their checkboxes as needed; basically, in the Windows Features dialog, anything whose checkbox is checked is installed, anything unchecked is not installed, or will be removed once you click on the OK button. Do that once you've unchecked the games you no longer want on your PC.
- Here too, the process of adding of removing Windows Features -including games- takes a long time.
- Once Windows 7 has uninstalled the games you selected, it may prompt you to reboot (restart your computer). The next time you or another Windows user logs in, games will no longer be on your system, nor visible in the start menu. (A previous tutorial explained how you can hide or show games from the start menu - this tutorial deletes the Windows games altogether.)
Tip: to re-install the built-in games on your Windows 7 computer, use the steps we explained above, but this time check the checkboxes of the games you want back on your system.
up ↑