Remove / Uninstall Internet Explorer 8 from your Windows 7 computer
Internet Explorer comes with Windows 7, and fulfills more than one function; aside from being the system's default browser, and an alternate web browser after you've installed Firefox/Chrome/Opera, Internet Explorer is still used behind the scenes to display "web content", or HTML code in general. When you click on a program's help file, for example, the Internet Explorer's "rendering engine" is used to display that content; likewise, some applications rely on the operating system's underlying browser system (Internet Explorer for Windows 7), to display some portions of the application.
Caution: Given what we said above, we don't recommend that you uninstall Internet Explorer from your computer; it is, however, possible, and this tutorial explains how to do it. We assume that you are enough of a "power user" to figure out how to work around the limitations, and downright crippling effect at times, that follow removing IE from your Windows 7 PC.
Tip: since Windows 7 ships with IE8, you need to uninstall it as a program. Since then, Microsoft has released Internet Explorer 9, which is installed as an "update". See this other tutorial to learn how to uninstall IE9 from your computer, a different process altogether.
Delete Internet Explorer from Windows 7
Follow these steps to uninstall IE from your computer:
- Click on the start menu, and type the word "uninstall" in the search field. Once Windows 7 displays the search results, click on "Uninstall a program":
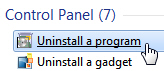
- The Control Panel will open with a listing of all applications that can be uninstalled from your computer; Internet Explorer is not one of them, since it is considered a "Windows feature", integral part of the operating system. (The exception is "beta" versions of upcoming Internet Explorer, which can be uninstalled the traditional way: how to uninstall a program in Windows 7.)
- To remove Internet Explorer 8 from Windows 7, click on the "Turn Windows features on or off" link displayed in the left pane, and enter the Administrator's password if prompted to do so.
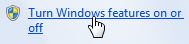
- A separate "Windows Features" dialog will open, and take a few seconds (possibly over a minute) to load all the components you can uninstall from Windows 7.
- Once all Windows features have loaded, scroll down if needed until you see "Internet Explorer 8" - it should normally be in third position; in that case, no scrolling required:

- Uncheck the Internet Explorer 8 checkbox; then, click on the OK button to proceed. Windows 7 will remove Internet Explorer from your computer, and prompt you to reboot (restart your PC) to complete the uninstall process.
- The next time you login to Windows 7, Internet Explorer will be gone.
Re-install Internet Explorer 8 on Windows 7
As you may have guessed, the process can be reversed: to re-install Internet Explorer on your computer, simply follow the steps we explained above, but this time check the "Internet Explorer 8" checkbox before clicking on OK to apply the change.
up ↑