Keep windows maximized in Windows 7 / force programs to open maximized
Each program comes with a default setting for its "window state": it is generally maximized, and takes all the available screen real estate between the edges of the screen and the taskbar. Some windows cannot be maximized, as is the case with some utilities whose controls (buttons, menus, text boxes, etc.) only fill a small amount of screen space. But in most cases, you can tweak the application to force it to open maximized, minimized, or in "normal" mode - visible, but not maximized. But we'll start by showing you a few ways to manually maximize programs in Windows 7.
Manually maximizing program windows
Unlike in previous of the operating system, a right-click on a taskbar button in Windows 7 shows the "jump list" menu. But if you hold down the Shift key while right-clicking, Windows 7 will show the classic context menu as shown in the screenshot below:
In some cases, when you have multiple (separate) windows of the same program opened, you will get a different context menu (while holding down Shift), like this one - clicking "Restore all minimized windows" will maximize them all, and/or bring them all to the foreground:
Tip: if you are running any variation of an Aero theme (that is, not using the Windows 7 "Classic Theme"), pressing the following keyboard shortcut will maximize the current window. Hold down the Windows Logo key on your keyboard, and press the Up Arrow key (pressing Windows+Down Arrow on a maximized window will restore it to "normal", and once more will minimize it).
Force a window / program to always open maximized
Here's a tip that will spare you from having to manually maximize a window all the time:
- Type the application name inside the start menu's search field, and right-click on the shortcut (the same you use to launch that particular program) - choose "Properties" at the bottom of the context menu.
- When the program shortcut's Properties dialog opens, the "Shortcut" tab (if not, select it). Under the "Run" property, select "Maximized" in the dropdown menu:
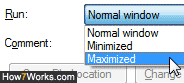
- Click "OK" to save the change and close the Properties dialog.
From this point forward, launching this program will always maximize its window - again, keep in mind that some programs (like the Windows calculator) cannot be maximized, but this will work for all other types of applications on your computer.
Caveat: right-clicking and editing the program's properties through the start menu doesn't affect the application itself - it only changes how that particular shortcut to the application behaves. If you launch a program in different ways, you'll have to set each shortcut you use to run "Maximized" as explained above. To make the same happen for a taskbar shortcut, don't pin the program: instead, create a shortcut on the desktop, edit its properties, and drag-and-drop it onto the taskbar: w7 will "remember" that original shortcut's properties!