Access shared drives, folders, or files on your local network in Windows 7
The sole purpose of sharing files and folders over your local network in Windows 7 is to allow users to view (and possibly edit) these files from another computer on the network. In this tutorial, we will show you three quick ways to access a shared drive or shared folder in Windows 7, Windows Vista, or Windows XP (works in all three versions of Windows, and all editions) : browsing the local network to find shared content, directly locating (possibly waking up) computers on the network, and by adding a network location to your favorite places in Windows Explorer.
View the content of a shared drive / folder on the local network
Follow these steps to access shared folders and network drives:
- First, start by opening Windows Explorer: double-click on "My Computer" on the desktop, or press Windows Logo + E on your keyboard (or right-click on the start button and choose "Open Windows Explorer"). Any way you prefer is fine, as long as you end up inside Windows Explorer:
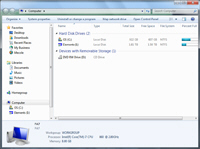
- The navigation pane should be visible by default, on the left, with your local folders listed in it; it the left pane is hidden, click on "Organize > Layout > Navigation Pane".
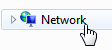 Scroll down to the very bottom, and click on the "Network" link.
Scroll down to the very bottom, and click on the "Network" link.- Windows 7 will take a few seconds to explore the local network, and will display everything it found (other computers, network drives, and shared folders) on the right. Note that Windows PCs or Mac computers that are turned off or asleep may not be visible. Below, Windows 7 found a computer on the network:

- Double-click on the network computer name or shared drive name to browse its content.
- Notice above that Windows 7 shows you the computer name along with the icon: if you remember the name of a computer on the network, you can access it even if it is not visible on the network, as long as that computer is asleep, and not turned off.
- To access an invisible (or visible) computer on your local network, just type its name in the Windows Explorer address bar, as shown on the screenshot below:
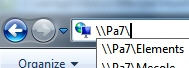
- In other words, two backslashes, the machine name, and another backslash; if the computer is currently turned on (not asleep), Windows 7 / Vista / XP will even show a few "autocomplete" suggestions from the address bar; if you want to wake up the computer on the network, just hit Enter on your keyboard after having typed its name as shown above!
Tip: to quickly access locations on your local network, you can drag the shared drive or computer name from the right (in Windows Explorer) and drop it on the left, under the "Favorite" places and folders. This is how easily you can access files in external network drives, shared folders, and other resources on your local network.
up ↑