Copy a shared file or folder from the local network to your computer in Windows 7
Depending on how folders and files are shared on your local network (HomeGroup), you may not be able to edit them: the user who controls the network can set different permissions for shared files: people can just open them and view their content, edit them and save changes, or has Full Control over them. If you need to edit a file on your computer, either because it is safer and faster, or because the shared file's permissions don't allow you to make changes to the file, you can create a exact copy of files on the network and use them on your computer.
Edit network shared files by copying them to your computer
Follow these steps to make a local copy of a shared file on your network or HomeGroup:
- First, open Windows Explorer (press the Windows logo key and E at the same time), and navigate to the destination folder (where the files you want to copy are located).
- Then, pick the file you want to copy; if you need to create copies of multiple files from a shared folder, read our tutorial that explains how to select multiple files at once in Windows 7 / Vista / XP.
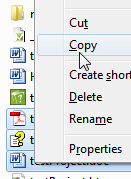 Once you have selected the file or files you need, right-click on any of the selected ones, and choose "Copy" from the context menu.
Once you have selected the file or files you need, right-click on any of the selected ones, and choose "Copy" from the context menu.- You can now close Windows Explorer, or keep it open if you want to load the destination folder in it (the directory in which you are going to paste the copies of these network files).
- Load the folder in question (if it is your desktop, just minimize your all opened windows to you can see it).
- Right-click in an empty area of the folder (or between icons on your desktop), and choose "Paste" from the menu.
- Windows 7 (or Vista / XP) will create a copy of all the network files you had selected, and place it in the destination folder of your choice.
- These files are now on your computer, and you "own" them: in other words, you have full control over the copy of these files, even if you could not edit them and/or make changes to them and save them while they were on the network!
Keep in mind that you now have two separate copies of each of the file you copied on your computer: this means that if you need to update the copy of these files on the shared drive / folder, you will need to copy them back or move them from your PC onto the network location.
up ↑