Select multiple files at once in Windows 7 + Invert selection
Whenever you are trying to copy, cut, move, or delete multiple files (or folders) in Windows 7, you can perform the operation one file / folder at a time, but this quickly becomes tedious. Instead you can learn how to select multiple files at once, and then only perform one time the operation you want (cut, copy, move, delete, etc.) Note: while this tutorial was written for and with Windows 7, it applies to all recent versions of Windows (Vista, XP, etc.)
- In this Windows 7 tutorial:
- Select multiple files at one time (all files in continuous order)
- Select multiple files in random order (not continuous)
- Unselect (deselect) one or more files from a selection
- Invert the file selection
Select multiple files at one time (all files in continuous order)
The first type of selection is a continuous set of files in a folder:
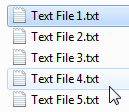 Start by opening the folder in Windows Explorer
Start by opening the folder in Windows Explorer- Click on the first file you want to select
- Hold down the Shift key, and keep it pressed
- Click on the last file you want selected in the list
- Release the Shift key; Windows 7 has selected all files between (and including) the first file you picked, and the last you clicked on:
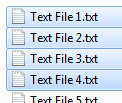
- You can now perform the operation one time only, and apply it to all files currently selected (for example cutting them to paste them in another folder).
Tip: if you want to select all files inside a folder, the fastest way to use the keyboard shortcut of "Ctrl+A" ("A" as in All). This works for text in editors like Microsoft Word, but also for files inside a folder in Windows Explorer!
Select multiple files in random order (not continuous)
Windows 7 also lets you select in one go multiple files that are not listed in continuous order:
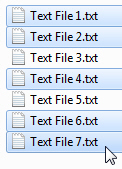 If needed, open the folder in Windows Explorer
If needed, open the folder in Windows Explorer- Hold down the control key on your keyboard ("Ctrl"), and keep it pressed
- One after the other, select each file you want selected by clicking on it
- Once you have selected all the files you needed, release the Ctrl key
- Windows 7 has selected all the files you wanted, and you can now perform on them the action desired (cut, copy, move, delete, etc.)
- To deselect the file, just click on an empty area of the folder, or click on a single file to select it instead of the group selection.
Tip: You can combine selection modes - select a continuous number of files with the Shift key as explained earlier, release the key, and then select non-continuous files by holding down the Ctrl key. (Or, again, simply using the Ctrl+A keyboard shortcut to select all files.)
Unselect (deselect) one or more files from a selection
When you have selected a group of files, you can unselect some of them by holding down the Ctrl key: click on each file you want deselected, one after the other. To "re-select" an unselected file, also hold the Ctrl key and click on this particular file.
Invert the file selection
If you want to select all but a few files in a folder, the easiest way to proceed is to start by selecting the files you don't want, and then to invert the selection and end up with only the files you wanted:
- Hold down the Ctrl key, and select the files you don't want selected
- Press Alt+E to pull down Windows Explorer's Edit menu (or click on it if it is visible)
- Choose "Invert Selection" from the Edit menu
- Choose Edit > Invert Selection once more, and you end up with your initial selection of files!
The "Invert Selection" command in Windows Explorer is available in Windows 7 and Windows Vista (all editions of both), but does not exist in all older versions of Windows.
up ↑