Send a zip file as email attachment in Windows 7 (Email compressed folders)
Now that you know how to create compressed folders in Windows 7 (zipped files), we will show you how to email them; zipping multiple files into a compressed folder is the ideal choice to email file attachments, since it allows you to email just one file, instead of having to attach one file at a time. This is also more convenient for the email recipient in many cases, since they can download the entire file attachment at once. Though we focus on Windows 7, the process we explain is also 100% applicable to Windows Vista and Windows XP.
Email a compressed folder in Windows 7 / Vista / XP
Follow these steps to send zipped folders as email attachments with an email program; to email zip files as attachment without email client preferences-installed or configured on your PC, scroll down.
- The easiest way to email a compressed folder is to have an email program installed on your computer, and configured to connect to your email account.
On Windows 7 / Vista / XP, you can download Windows Live Mail or download Thunderbird (for example, and both are free). For more information about each of these email clients, please see our Windows Live Mail tutorial or Mozilla Thunderbird tutorial. - When you have an email program already installed and configured, most of the work is done! All you need to do is right-click on the compressed folder (zip file) you created, and choose "Send to" from the context menu; then, choose the "Mail recipient" option:
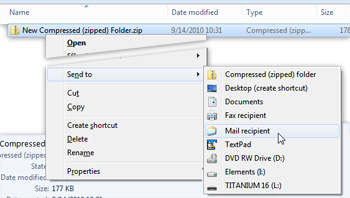
- As soon as you do, Windows 7 / Vista / XP will automatically open a new email window, with your compressed folder / zip file as attachment, as shown on the screenshot below:
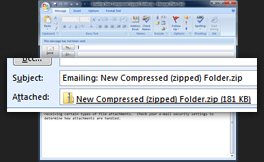
- All that remains is to pick an email recipient, and you are done!
Note: the size of email attachments allowed by your email recipient may be different from yours; to stay on the safe side (and make sure that your emailed zipped folder reaches its destination), try to keep your email attachments under 10 megabytes (about the size of three high resolution digital pictures).
Email compressed folders with webmail
You can only use the "Right-click > Send to > Email recipient" method if you have an email program installed and configured on Windows (7 / Vista / XP). If not, you can use an webmail service of your choice, like Windows Live Hotmail, Yahoo Mail, or Gmail.
Once you have signed in to your email account, compose a new message, and choose to attach a file; then, navigate to the folder on your computer where you created your compressed (zipped) folder, and choose it as file attachment. This approach also works when you are trying to email a zip file from a computer other than yours!
up ↑