Send a file as email attachment in Windows 7 through Send To menu
One of the most common method used to send files as email attachment is to do from within an email program; this can be tedious, since you have to manually choose to insert a file attachment, then navigate to the folder on your computer in which the files are located, and then add them (sometimes one-by-one, if you are trying to email multiple attachments). Like Windows Vista, Windows XP, and some earlier versions, Windows 7 lets you send files by email in a much easier and quicker way, as you'll learn in this tutorial. And, depending on the situation, you can use one technique or another, both will work fine, but the one explained in this tutorial will save you time 99% of the time!
Send one or more files by email in Windows 7
Follow these steps to quickly attach a file or several files at the same time to an email message:
- First, this tutorial assumes that you already have an email application installed on your PC (which is generally the case). Assuming so, start by navigating to the folder where the files you want to email are located (either load the folder inside Windows Explorer, or -if the files are on your desktop- just minimize all program windows to see these files).
- Now that you are looking at the file or files you want to send in an email message, select them: to email a single file, just click on it to select it, and then right-click on it; to email multiple files as attachment, select all these files at the same time, and then right-click on one of them.
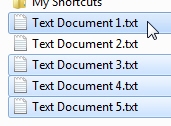
- From the context menu that appears, choose the "Send to" submenu; then, choose "Mail recipient".
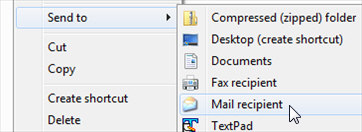
- As soon as you do, Windows 7 will open a new email window in your default email client, with the file you selected attached to that email; all you have left to do is pick the email recipient, optionally type a different subject line (Windows 7 automatically uses the file name as email message title), and also optionally type something in the body of the email to let the other person know what the attachment is about. If you selected multiple files, their names will also be listed inside the body of the email.
This is the quickest way to send files as email attachments in Windows 7!
Send an entire folder as email attachment
Tip: if you right-click on a folder and choose "Send to > Mail recipient", Windows 7 will take all the top-level files inside that folder, and automatically attach them to an email message (in other words, the files inside that folder that are not in a subfolder).
Tip # 2: to send an entire folder and all the files and subfolders it contains as a single email attachment, just create a compressed folder (zip file) first, and then right-click to email the resulting zip file as attachment - this will include everything in the email message!