Show or hide the checkboxes next to files and folders in Windows 7
Windows 7 comes with several "Tablet PC" settings enabled by default, even for regular laptops or desktop computers: these includes the menus on the wrong side of the screen (good choice for mostly right-handed users of Tablets, but awkward position otherwise), and also displays a checkbox next to each file and folder you see in Windows Explorer: this is useful to select files with a stylus, but a bit useless if you already know how to select multiple files in Windows 7. In this tutorial, we will show you how to hide these checkboxes, and revert to the "normal" files and folders loaded in Windows Explorer.
Hide the checkbox next to files in Windows 7
Follow these steps to remove these checkboxes:
- First, launch Windows Explorer: right-click on the start button, and choose "Open Windows Explorer".
 Then, click on the Organize menu, and select "Folder and search options".
Then, click on the Organize menu, and select "Folder and search options".- Windows 7 will open the Folder Options dialog: click on the "View" tab. (Note that these settings will apply to all folders in Windows Explorer, not just the folder that happens to be opened when you are configuring folder options.)
- Scroll all the way to the bottom in the Advanced settings box.
- The "Use check boxes to select items" checkbox is selected by default - uncheck it:
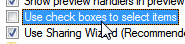
- Click OK to apply these new settings, and open any folder you want inside Windows Explorer: the checkboxes are gone! Windows 7 will keep hiding file and folder checkboxes until and unless you manually choose to restore them, as explained below.
Show checkboxes next to files and folders in Windows Explorer
To resume showing a checkbox next to each file and folder you view inside Windows Explorer, simply follow the reverse steps: go to Organize > Folder and search options, select the View tab, and this time check the "Use check boxes to select items" checkbox; click OK, and Windows 7 will now display checkboxes again next to folder items in Windows Explorer.
up ↑