Change the name of a file + rename multiple files in Windows 7
There are two ways to create a file: one way is to right-click on your desktop or inside Windows Explorer, choose "New" from the context menu that opens, and pick the file type; another is to save a new document inside a particular program. In both cases, you have the option to choose a name for your file, and this will stay that point from thereon. But you can change the file name at any point you want: when you choose the "Save As" command inside a program, this creates a new copy of the file with the name of your choice, but doesn't rename the original file itself. Except for advanced applications that include a "Rename" command, the only way to rename a file is to go through Windows Explorer or your desktop. And as you'll learn in this tutorial, Windows 7 also lets you rename multiple files at the same time.
- In this Windows 7 tutorial:
- Rename a single file
- Rename multiple files
Rename a single file
Follow these simple steps to rename the file of your choice:
Caution: to avoid file renaming error messages, make sure that you exit any program that currently open one of the files you want to rename (or a least close that particular file). In some cases, you may not see an error message, and be able to change the name, but will accidentally save the file under its original name if it remained opened inside an application.
- If the file in question is on your desktop, just minimize all opened program windows (WindowsKey+M is the corresponding keyboard shortcut). If the file is elsewhere, open Windows Explorer and navigate to the containing folder (press WindowsKey+E to launch Explorer). You now have three ways to rename that file: all achieve the same effect, so just memorize your favorite approach!
- Method # 1: right-click on the file, and choose "Rename" from the context menu:
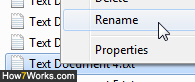
- Windows 7 will make the file name "editable text"; depending on your current settings, you may or not see the extension of the file: if so, leave it as-is, and only change the actual name, which is selected text, as shown on the screenshot below (show or hide file extensions in Windows 7).
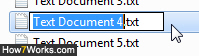
- Now hit Enter or click elsewhere in the containing folder to accept the new file name (and to undo the latest file renaming, while still inside Windows Explorer or on your desktop, just press "Ctrl+Z" on your keyboard, and Windows 7 will restore the original file name!)
- Method # 2: whenever a file is currently selected in Windows Explorer or on your desktop, just press the F2 key on your keyboard: this is the universal keyboard shortcut to rename files on Windows, and is followed by most applications that allow you to browse through folders.
- Method # 3: left-click (regular click) on the file you want to rename, and leave your mouse button pressed down for a second or so; as soon as you release, Windows 7 will make the file name editable.
Tip: if you accidentally end up with the editable file name (i.e., triggered a rename command by mistake), just press the escape key on your keyboard ("Esc"), and Windows 7 will cancel the rename operation - and the file name is no longer editable text.
Change the names of several files at once
Windows 7 also allows you to rename multiple files at the same time:
- Just select all the files whose name you want to change.
- Then, either right-click on one of the selected files and choose "Rename", or press the equivalent keyboard shortcut of "F2" on your keyboard.
- Once of these files' name will become editable: type a new name, and hit Enter to accept.
- Notice what happens: Windows 7 has renamed all files using what you typed as a "prefix", and added a number between parentheses to distinguish each individual file (this happens because you cannot have more than one file with the same name inside the same folder).
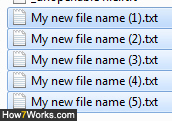
- And that's all it takes! (Remember that you can press Ctrl+Z to undo the last rename.)
More info: Renaming several files using this method is limited, since only using a number to differentiate files by name may not be too helpful; if so, look into "DOS and batch files" (an advanced topic), which allows for advanced renaming using custom scripts. For even more flexibility, you can use Windows Script Host with JScript & VBScript, or PowerShell.
up ↑