Hide a folder and the files it contains in Windows 7
By default, any folder you create in Windows 7 will be visible to anyone using your computer, or anyone who can access the PC while you are logged in. But Windows 7 lets you manually hide folders you don't want others to see, with just a few clicks: someone may be inside a folder that contains one of your hidden folders, but it will be invisible to them - but you will still be able to access that hidden folder and its content by opening it with its path - type a backslash the name of the hidden folder, and hit Enter on your keyboard, as shown on the screenshot below:![]()
Hide a folder in Windows 7
Follow these steps to mark the selected folder as hidden:
- Navigate to the folder that contains the sub-folder you want to hide.
- Right-click on that folder, and choose "Properties" from the context menu.
- Windows 7 will open the folder's Properties dialog, with the "General" tab automatically selected.
- At the very bottom, notice the "Hidden" checkbox under attributes: (unchecked by default)
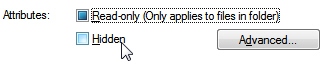
- Check the Hidden checkbox, and click on OK to apply the change. Depending on the number of files you have in that folder, the new setting may take a few seconds to fully apply.
- As soon as the folder's properties change has set in, it will no longer be visible.
Caveat: while Windows 7 doesn't show hidden files and folders by default on your computer, it is possible to show hidden files and folders. If a person using your computer knows about this, they can enable the setting that forces Windows to display hidden folders, and be able to look at them and their content. To avoid this problem, quickly lock Windows when you step away from your computer, and save your sensitive files and folders (hidden or not) inside one of your user folders, which are not accessible to other users who do not have the administrator's password.
up ↑