Count the number of files that are in a folder in Windows 7
How many files are inside a folder? This question is easily answered with a single keyboard shortcut that will give you the exact file count for any folder (including the number of subfolders a folder contains), without requiring you to count the number of files by hand.
How many files are inside this folder? No need to count
Follow these steps to find out how many files are inside a particular folder:
- Right-click on the folder in question, and choose "Properties"
- w7 will open the folder's Properties dialog, which includes plenty of information and customization options, including the number of files and folders (subfolders) that folder contains.
- The "General" tab is automatically selected (if not, click on it)
- Here is an example of the file count information you will get for any folder:
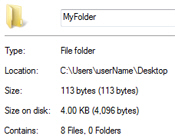
- In addition to the location and the size of the folder, notice the "Contains" sub-header: it gives you a breakdown of the number of files the folder contains, as well as the number of folders ("subfolders").
- Windows 7 will give you a breakdown like "Contains 8 Files, 0 Folders" (using our example)
- If you have a subfolder and a number files inside that folder, Windows 7 will then give you an updated file count like this: (we created an additional folder, and placed three files inside it)

- The file count and folder count summary has been updated, and reads "Contains: 11 Files, 1 Folders". This means that the folder whose properties we are looking at contains a total number of 11 files, and a total number of 1 folder - not how many files are in the folder itself, or inside other subfolders.
- To know the number of files and get the folder count for a particular subfolder, just open the folder and right-click on the subfolder to get its file count and number of folders, as we did above.
Tip: the keyboard shortcut to open a folder's Properties dialog, when the folder is selected, is simply to hit Alt+Enter: Windows 7 will immediately open the same information we got by right-clicking and choosing "Properties".
When a folder is opened inside Windows Explorer, the "Details Pane" (docked at the bottom of the window) also gives you a file count, including the number of subfolders contained inside this particular folder. Keep in mind that this file count only reflects the number of "top level" items in the folder: in other words, it tells you how many files and folders are contained, but it does not count how many files (and folders) are inside subfolders:
So, to get a true and accurate file count and number of folders contained inside a given folder, make sure to go through the Properties dialog! (Or to use the Alt+Enter keyboard shortcut.)
up ↑