Add columns to sort files and folders in Explorer for Windows 7
Following in the footsteps of Windows Vista, Windows 7 uses a "folder" templating mechanism that determines, in part, which column fields to display inside a particular folder; but, unlike Vista for the most part, Windows 7 will actually remember your preferences. As you'll learn in this tutorial, you can add and remove (show or hide) columns as needed inside Windows Explorer, regardless of the type of data it contains, keeping in mind the following caveat:
Column headers in Windows Explorer can be a bit confusing, since they are only displayed when you are in "Details" view, as shown on the screenshot below. but Windows Explorer includes a "file sort" functionality accessible through its menus: and these menus will allow you to sort by any field which is visible as a column in details view. Here is the "More options" dropdown button and corresponding menu in Windows Explorer:![]()
Show or hide column headers / sort fields in Windows Explorer
If you are already in Details view, Windows Explorer will show column headers right below its toolbar: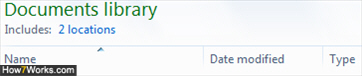
To hide, or temporarily remove a column
If you are in details view, right-click on the sortable column header and uncheck its name from the context menu. Windows Explorer will hide this column, and remove it from the "Sort by" menu.
Note: if you have enabled the classic menus in Windows Explorer, just click on the View menu and choose "Sort by" to re-order your file icons. Otherwise, right-click in an empty area of the current folder in Explorer, and the "Sort by" submenu will be visible on the context menu.
To hide a column outside of details view, just select "More" under the Sort by submenu, and Windows 7 will open a dialog that lists all available column headers / sortable fields. The ones currently visible are shown at the top - simply uncheck their checkbox and click "OK".
Show additional sort columns in Explorer
To show a new column header while in details view, right-click on any of the headers currently visible, and choose "More" from the context menu (very bottom). Windows 7 will open the same dialog described above, and let you check new checkboxes for the fields you want to see:
Tip: If you are not in details view, remember that you can access the same dialog by choosing "More" under the "Sort by" menu by right-clicking inside the folder or selecting the View menu.
Once you have removed or added new column headers in Windows Explorer, you can sort by any of these criteria; and, again, Windows 7 will "remember" these settings for the folder in question!
up ↑