Show file extensions in Windows 7 ("Hide extensions for known file types")
 The "file extension" is a piece of text separated from the file name by a period in Windows 7 (and earlier versions of Windows like Vista, XP, etc.) A file's extension, and its icon, allow you to immediately know what kind of file you are dealing with: as you can see on the screenshot, each type of file has its own extension. By default, Windows 7 hides the file extensions to make itself more user-friendly - and will only show the extensions on very unusual file types. In this tutorial, we will show you how to force Windows 7 to always display file extensions, and how to revert back to the default behavior and "Hide extensions for known file types".
The "file extension" is a piece of text separated from the file name by a period in Windows 7 (and earlier versions of Windows like Vista, XP, etc.) A file's extension, and its icon, allow you to immediately know what kind of file you are dealing with: as you can see on the screenshot, each type of file has its own extension. By default, Windows 7 hides the file extensions to make itself more user-friendly - and will only show the extensions on very unusual file types. In this tutorial, we will show you how to force Windows 7 to always display file extensions, and how to revert back to the default behavior and "Hide extensions for known file types".
Display file extensions in Windows 7
Follow these steps to always show the extension of a file:
- Open the start menu, and type "file extension" in the search field.
- Click on the "Show or hide file extensions" link Windows 7 displays near the top:
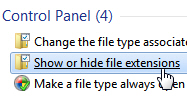
- Windows will open the "Folder Options" dialog, with the View tab automatic selected.
- Look at the content of the "Advanced Settings" scroll box, without scrolling: you will see a "Hide extensions for known file types" checkbox, which is checked by default (meaning that Windows 7 hides the extension, except in rare cases).
- To force Windows to show the extension of files all the time, uncheck that checkbox:
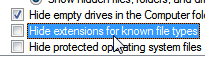
- Click on the OK button to save this new setting and return to Windows.
- From this point on, Windows 7 will always display the dot and file extension after file names.
Caution: when you have set Windows 7 to always show file extensions, you have to remember to include them whenever you are renaming or saving a file (though in some cases, if you do a save or rename operation from an application, it may automatic add the extension to the file name you typed). If you rename a file in Windows Explorer or on your desktop, and forget to add the extension, you will receive the following warning message: "If you change a file name extension, the file might become unusable. [it will] Are you sure you want to change it?"
In such a case, click on the No button and retype the file name and correct extension after the name and period, and Windows 7 will successfully rename the file after that.
Revert to hiding file extensions in Windows 7
If you decide to restore the initial behavior, and let Windows automatic hide file extensions, just follow the steps we explained earlier, but this time do check the "Hide extensions for known file types" checkbox before clicking on OK to apply the new setting.
up ↑