Add a favorite folder to the left side in Explorer for Windows 7
As you learned in the previous tutorial, Windows 7 lets you show or hide the Navigation Pane in Windows Explorer, which includes a "Favorites" area to show drives or folders you access regularly. This is an extremely useful feature, especially if you find yourself navigating through folders and subfolders to locate files. In this tutorial, we will show you how to add or remove favorite folders from the Navigation Pane in Windows Explorer.
Remove a folder from your Windows Explorer "Favorites"
Windows 7 will by default show a few locations, or folders, inside the Windows Explorer Favorites; let's first show you how to remove any folder from the Favorites area of the Navigation Pane.
Once you are inside Windows Explorer, looking at the Navigation Pane, right-click on the folder you want to remove from Favorites, and simply choose "Remove" from the context menu that opens: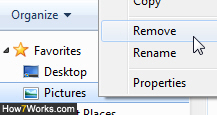
As soon as you do, Windows 7 will permanently hide this location from the Favorites - you can always add it back at a later time.
Note: when you hide a folder from the Favorites area of the Navigation Pane, Windows 7 doesn't delete the folder itself, it only deletes a shortcut to that folder. (Conversely, if you delete a folder, a shortcut to it in the Explorer Favorites will no longer work.)
Add a new Favorite folder in Windows Explorer
There are two ways to add a new directory to your Favorites folders in Windows Explorer: both are done from within Explorer: start by opening the folder in question inside Explorer.
Once you are inside the folder you want to add to your Favorites, right-click on the "Favorite" label (with a star icon), and choose "Add current location to Favorites" from the context menu: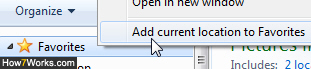
Tip: If you are in the "parent folder", and can see the folder as an icon, just drag that folder, and drop it in the "Favorites" area of the Navigation Pane, and you are done!
Move and reorder your favorite folders
Windows 7 even lets you customize the order in which you display your favorite folders in the Navigation Pane: to re-arrange them, simply drag one of these favorite folders, and drop it above or below another one. You will know when to release the mouse button once Windows Explorer shows a horizontal guide, as shown on the screenshot below: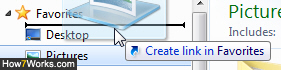
Although the tooltip reads "Create link in Favorites", dropping will not make a duplicate copy of that folder shortcut, but only move it at the position of the insertion guide!