Change which program opens a particular file extension in Windows 7
In Windows 7, like in previous versions of Microsoft's operating system, the "file extension" determines the "file type", which in turn determines which program will open a this particular type of file. For example, an Excel file type can have multiple, different file extensions (as shown on the screenshot below), and as you'll learn in this tutorial, you can customize the application that will launch when you double-click on any file extension. This is especially useful when a newly installed program on your computer takes over the file extension you want associated with another application instead.
We wrote a specific tutorial for one of the most common request, which is to change the default text editor that opens TXT files (using a Notepad replacement, in other words).
Customize file types handlers based on file extensions
Follow these easy steps to change the default program for a particular extension:
- Click on the start menu, and start typing "file extensions" inside the search field; as you do, you will see appear at the top a "Change the file type associated with a file extension" link: click on it.
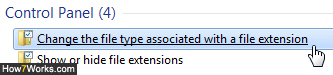
- Windows 7 will open the Control Panel, with the "Associate a file type or protocol with a specific program" screen automatically selected; it may take a while to fully load, since it will start listing all the file types and file extensions currently "registered" on your PC.
Note: You may have seen in the past a dialog that tells you that Windows cannot open a certain file, and offers you to find more information online or choose an application to open that file - this is what happens when a particular file extension is not registered on your computer. - Once the full listing of file extensions has loaded, scroll until you find the extension you want to customize, and double-click it: Windows 7 will launch the "Open with" dialog, which lets you pick from a series of programs which should launch by default when you double-click on such a file type (you can always open these particular files with another application from the application itself).
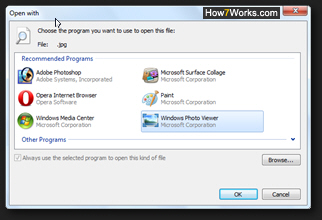
- If the program you want to use for that file type is not listed under "Recommended Programs", click on the "Browse" button and pick another application on your computer. Your programs will be listed under "
C:\Program Files\" - if you are using a 64-bit edition of Windows 7, some programs may be listed under "C:\Program Files (x86)\" (assuming Windows is on a "C" drive / partition). - Once you have assigned the program of your choice for the selected file extension, click on the "OK" button to apply the new setting. Windows 7 will close the Open with dialog, and you'll be back inside the Control Panel, with the listing now refreshing: to confirm that the change was made successfully, just locate the file extension in question, and you should see the new default file type handler listed in the rightmost column, "Current Default":

And that's all it takes to reassign the default program to open certain file types and extensions in Windows 7! You can at any point go back and restore the original application, or try out a new one.
Warning: only change very common file extensions' default programs - if you customize some unknown file extension, you risk seriously crippling Windows 7. If you are unsure about a particular file type, perform an online search first, to make sure that you are not about to compromise some system file type - or ask the nearby geek for help!
up ↑