Customize, restore, or change the icon of a folder in Windows 7
![]() Windows 7 uses by default the image of a semi-open paper folder as icon for folders, and special folders (like the system sounds folder) use their own icon. But you can also customize most folders' icon to a picture of your choice, including using a program's icon for a folder. You can change folder icons multiple times, and we will also show you how to restore the original folder icon.
Windows 7 uses by default the image of a semi-open paper folder as icon for folders, and special folders (like the system sounds folder) use their own icon. But you can also customize most folders' icon to a picture of your choice, including using a program's icon for a folder. You can change folder icons multiple times, and we will also show you how to restore the original folder icon.
- In this Windows 7 tutorial:
- Customize or change folder icons
- Use the icon of a program for a folder
- Restore a folder's original icon
Customize or change folder icons
![]() Follow these steps to customize the icon of a folder:
Follow these steps to customize the icon of a folder:
- Right-click on the folder you want to customize
- Choose "Properties" from the context menu
- Windows 7 will open the "{Folder Name} Properties" window
- Click on the "Customize" tab
- Under the "Folder icons" section, click on the "Change Icon" button
- In the "Change icon for {Folder Name}", you can now pick one of the custom icons that ship with Windows 7 in the "Select an icon from the list below" listing (notice the horizontal scrollbar).
- Double-click on the icon you want to use for the folder, and click OK to use this new icon:

- (You can always click on "Apply" to preview the new folder icon before settling on it.)
Tip: You may have noticed in the custom folder icon dialog a "Browse" button. This button lets you browse your computer for "*.ICO" files (the Windows icon file format, among others), and pick one of your own pictures as folder icon.
Use the icon of a program for a folder
Windows 7 also allows you to use programs as folder icons: this means that (for example), you could use iTunes' icon for a folder that contains multimedia files (something we do). It allows you to quickly locate a folder among many subfolders thanks to its custom icon.
To use a program's icon for one of your folders, follow these simple steps:
- Right-click on the folder in question, and choose "Properties"
- Click on the "Customize" tab, and then on the "Change Icon" button
- This time, click on the "Browse" button to find the program whose icon you want to use a folder icon.
- Depending on whether you use Windows 7 "32-bits" or Windows 7 "64-bits", your programs may be in one of two locations: "
C:\Program Files\", or "C:\Program Files (x86)\", which is the path you'll want to navigate to in order to find your program and use its icon for a folder: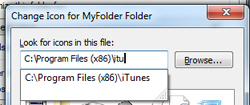
- Once you loaded the program in Browse, double-click on one of its icon (most programs contain multiple icons) to use that particular icon for your folder:

Restore a folder's original icon
Finally, you may want to restore your folder's original icon at any point:
- Right-click on the folder and choose "Properties"
- In the Customize tab, click on the "Change Icon" button
- Double-click on the second standard icon, which is the default folder icon for Windows 7:

- Click OK to apply the change and restore the default folder icon
This is how easily you can customize, change, or restore folder icons in Windows 7!
up ↑