Extract files from a zip file in Windows 7 (Compressed zipped folders)
After you have learned how to create compressed folders in Windows 7, it is time to explain how to open these zipped folders, and how to optionally extract the files and folders they contain - and why you should do this if you plan on working at all with these files.
View or extract files from a compressed zip folder in Windows 7
Follow these steps to open or copy the zipped files to a regular folder:
- If you only need to open a file inside the compressed / zipped folder, all you need to do is double-click on the zip file to open it, just as you would a regular folder in Windows Explorer.
- Windows 7 will then show you all the files it contains, as shown below:
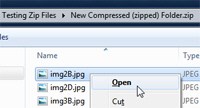
Either right-click on the file you want to view and choose "Open", or double-click on that file. - The file will open in its default viewer (program associated with this particular file extension / type).
- You can now see and read the content of that file, but it is placed inside a temporary directory, which means that any changes you make to it will be lost once you close it. This is why you will often want to extract these files if you need to work on them, as opposed to just opening to view them!
Extract and copy zipped files to your computer
To be able to work with these files, and save some changes, let's extract them to a regular folder:
- There are 3 ways to extract files from a compressed folder in Windows 7
- The easiest way is to go inside the zipped folder and select all the files you want.
- Then, right-click on any of them, and choose "Copy":
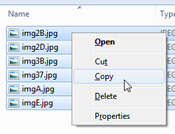
- Then, navigate to the destination folder where you want to store these files; right-click and choose "Paste". Windows 7 will create a copy of all these files, which you can now open and save as needed - they have become individual copies, detached from the original zipped files!
- To extract files from a compressed folder to another directory on your computer, you can also right-click on the zipped folder, and choose "Extract" / or "Extract All" from the context menu. Windows 7 will then show a "Extract Compressed (Zipped) Folders" dialog / wizard:
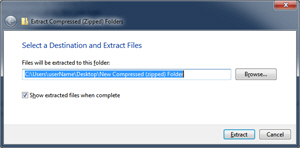
- Another way to extract files and folders out of a compressed folder in Windows 7 is to drag with a right-click: to do so, right-click on the zipped / compressed folder, without releasing the mouse button. Then, move your mouse pointer (cursor) above the destination folder (or favorite place in Windows Explorer), and release the mouse button: Windows 7 will show a menu that allows you to extract the content of the selected zipped folder where you chose:
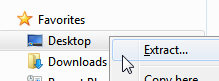
- Whichever method you chose, your files have now been extracted to their own folder on your computer, and you are ready to work on them!